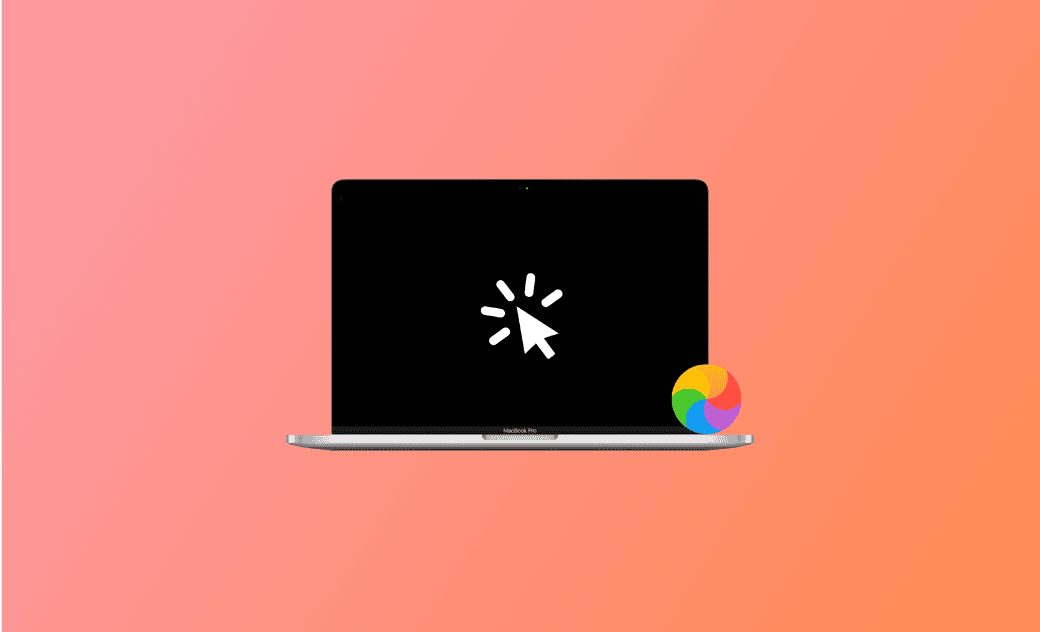Mac Mouse Lagging after Sequoia Update: 8 Ways to Fix It
This is a quick guide to addressing Mac mouse lagging after the macOS Sequoia update. Continue reading to discover various methods to fix this issue.
Mouse lag on your Mac can be an annoying issue, disrupting your workflow and causing frustration. Whether you're using the built-in trackpad, an Apple Magic Mouse, or an external wireless mouse, lagging can hinder your experience.
In this article, we'll explore the reasons behind Mac mouse lagging and provide effective solutions to resolve the problem.
Without further ado, let's get started.
Why Is My Mac Mouse Lagging after Sequoia Update?
It's crucial to understand the potential reasons behind mouse lag on your Mac. Several factors could contribute to this issue, and here are some common reasons:
- High CPU Usage
- External Monitor Compatibility
- Interference and Connectivity Issues
- Battery Issues
- Outdated Software
- Hardware Limitations
After understanding the potential causes that can lead to Mac mouse lag, let's move on to the troubleshooting steps.
How to Fix the Mac Mouse Lagging Issue
Stop Resources-Hogging Processes
When your Mac's CPU is overloaded with tasks, you may find your mouse lagging. In such a case, check which apps are using the most CPU resources and quit them according to your needs.
- Open Activity Monitor via Spotlight or Finder.
- Switch to the CPU tab and you will find a list of processes that are using your CPU.
- Select those programs that consume a lot of CPU resources and click the Stop button to quit them.
- Check that your Mac mouse is working properly.
2. Check Bluetooth Connection
Wireless mice, such as the Apple Magic Mouse, may experience lag due to interference or connectivity problems with Bluetooth.
It's a good idea to turn off and on your Mac mouse and Bluetooth.
3. Disconnect Your External Monitor
Connecting an external monitor to your MacBook might cause mouse lag, especially if the monitor has a high resolution or refresh rate.
Simply disconnect your external monitor to see if your Mac mouse works properly.
4. Eject Your External Drives
If you're using a USB hub to connect your external drive to your Mac, it may cause your Mac mouse to lag. Try ejecting your external drive to check if your Mac functions properly.
5. Adjust Mouse Settings
Sometimes, adjusting mouse settings can help you resolve the Mac mouse lagging issue.
Here's what to do:
- Click the Apple menu and select System Settings.
- Click Trackpad, then adjust the Tracking speed.
- Experiment with different speed settings to find the one that feels most responsive.
6. Replace Mouse Battery
For wireless mice, low battery levels or issues with battery contacts can cause lagging. It's also advisable to replace the battery with a new one.
7. Restart Mac
Restarting your Mac can close third-party apps that may be causing mouse lag and can also resolve minor issues with your macOS.
If none of the above solutions solve your problem, try restarting your Mac.
8. Update macOS
The final and crucial solution for Mac mouse lagging is to update your macOS.
Despite macOS becoming more stable over time, each new macOS release may introduce potential issues that could affect the proper functioning of your mouse. Simply click on System Settings > General > Software Update to check for any available updates.
The Bottom Line
Hopefully, by employing the above methods, you have resolved the Mac mouse lagging issue. If the problem persists, reach out to Apple Support, as there might be hardware issues.
By the way, the BuhoCleaner we mentioned is more than just a performance monitor. It can also clean up and optimize your Mac with just a few clicks. Don't forget to give it a try.
Jerome is a passionate enthusiast of all things Apple. He is expertise in crafting tech-related articles, with a portfolio of more than 100 articles covering various Apple products like the iPhone, iPad, and Mac.