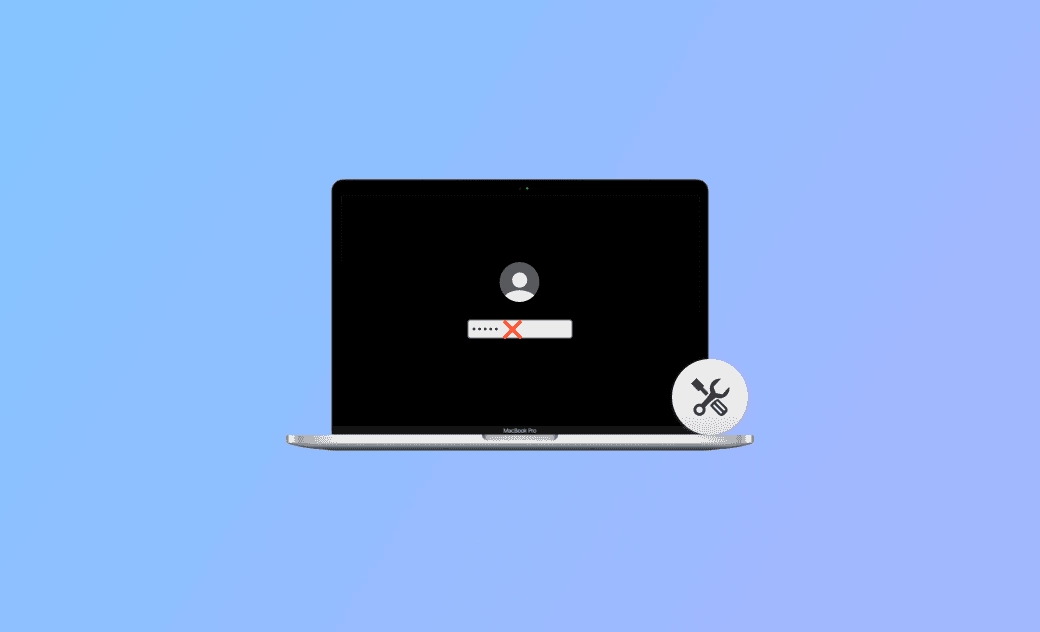Mac Won't Accept Password After Update? Here's the Fix
Mac won't accept password after update/sleep? Got the 6 practical solutions below!
Your Mac password is one of the most important accesses to login into your Mac.
"Mac won't accept password after update" gets in the way of using your Mac normally and locks you out of your Mac.
Relax! In this post, you will learn 6 effective methods to solve this annoying problem! Keep reading!
Why Is My Mac Not Accepting My Password?
Many users have feedback that "Mac won't let me log in with the right password". The reasons behind it are various but mainly the following:
- You have forgotten your password but believe the password you entered is true.
- Caps Lock is enabled.
- Keyboard error.
- Software issue.
How to Fix Mac Not Accepting Password
After figuring out the main reasons for "Mac won't accept passwords", it's time to learn some helpful fixes. Find them in the following sections.
1. Check Caps Lock
The most common reason for "Mac not accepting password" is that the Caps Lock is enabled.
As your password may contain both uppercase and lowercase characters, it's easy to enter the wrong password sometimes.
To fix this, check whether you have enabled the Caps Lock. If yes, disable it.
After checking the Caps Lock, it's necessary to check whether the keyboard input method was changed. If yes, modify it to the right settings.
2. Restart Your Mac
Restarting your Mac is a simple and quick solution. There may be system occasional errors waiting to be fixed.
Restarting your Mac can fix most of the system's occasional errors.
If you cannot make a restart, press the Power button to force restart your Mac.
3. Boot Your Mac in Safe Mode
Booting your Mac in safe mode can help you identify whether the software loads as your Mac start-up are to be blamed.
The ways to boot Mac in safe mode are different for Mac with Apple silicon and Intel-based Mac.
For a Mac with Apple silicon:
- Shut down your Mac completely.
- Press and hold the Power button until the "Loading startup options" appear.
- Select a volume.
- Press and hold the Shift key>click Continue in Safe Mode.
For an Intel-based Mac:
- Turn on or restart your Mac>press and hold the Shift key immediately until you see the login window.
- Log in to your Mac.
- You might be asked to log in again.
4. Reset Password
If you forgot your Mac's login password, your password for Mac not working, or your Mac won't accept password, you can reset password to regain access to your Mac.
The message "Restart and show password reset option" or "Reset it using Apple ID" will appear once you've entered the wrong password 3 times.
There are mainly 5 ways to reset your Mac password:
- Reset your Mac password with your Apple ID.
- Reset your Mac password using a different user account.
- Reset your Mac password using Terminal.
- Reset your Mac password in recovery mode.
- Reset your Mac password with a FileVault Recovery.
Here we show you the 2 simplest ways to reset your Mac password.
Reset Mac password with Apple ID
After the three wrong password attempts, there may be a "Reset it using your Apple ID" option if you have enabled the "Allow user to reset password using Apple ID" in Users & Groups.
- Click "Reset it using your Apple ID".
- Enter your Apple ID and click Reset Password.
- Click OK to restart your Mac if you're asked to create a new keychain to store the user's passwords.
- Click Forgot all passwords if you're asked to select an admin user you know the password for.
- Click Deactivate Mac if this option exists.
- Enter your new password, and click Next.
- After finishing the password reset, click Restart.
Reset Mac Password with Recovery Key
If you turned on the FileVault and enabled the recovery key before, this method works.
Here is how:
- Click "Reset using your recovery key".
- Enter the FileVault recovery key you have set before.
- Enter your new password information>Click Reset Password.
5. Reset NVRAM/PRAM
Reset NVRAM may be helpful if one or more settings stored in it aren't working as expected.
But it's worth noting it only works for Intel-based Macs. There is no need to reset NVRAM if you are using an Apple silicon Mac.
Here is how to reset NVRAM on an Intel-based Mac:
- Shut down your Mac.
- Turn on your Mac>press and hold Option + Command + P + R immediately for about 20 seconds.
- Release the keys.
- Adjust any system settings that have been reset if needed.
6. Erase Your Mac
The last solution is to erase your Mac. After erasing your Mac, you'll be able to reset your Mac password.
But by following this, all your Mac data will be erased. You'd better back up important files before.
Here is how to erase your Mac:
- Start up your Mac from macOS Recovery: Turn on your Mac>Press and hold Command + R immediately until you see an Apple logo or other image.
- Choose Erase Mac from the Recovery Assistant menu in the menu bar if you're asked to select an admin user you know the password for.
- Click Erase Mac >Erase Mac.
- Press and hold the Power button for a few seconds until your Mac turns off if your Mac restarts to a flashing question mark.
- Start up from macOS Recovery again>reinstall macOS.
Conclusion
In this post, 6 helpful fixes for Mac not accepting passwords after sleep are introduced in detail.
Hope at least one of them helps you regain access to your Mac.
In addition, to avoid more system issues, you'd better do a thorough cleaning of your Mac regularly. BuhoCleaner offers you professional Mac cleaning and performance monitoring features.
Go and use it to improve your Mac performance and speed up your Mac!
FAQs
How to change your Mac's login password?
Go to Apple Menu>System Settings>Login Password>Change>Enter your Old Password and the New Password>Verify the New Password>Click Change Password.
How to disable the login password on Mac?
Go to Apple Menu>System Settings>Login Password>Change>Enter your Old Password>Click Continue.
Clare Phang has been captivated by the world of Apple products since the launch of the iconic iPhone in 2007. With a wealth of experience, Clare is your go-to source for iPhone, iPad, Mac, and all things Apple.