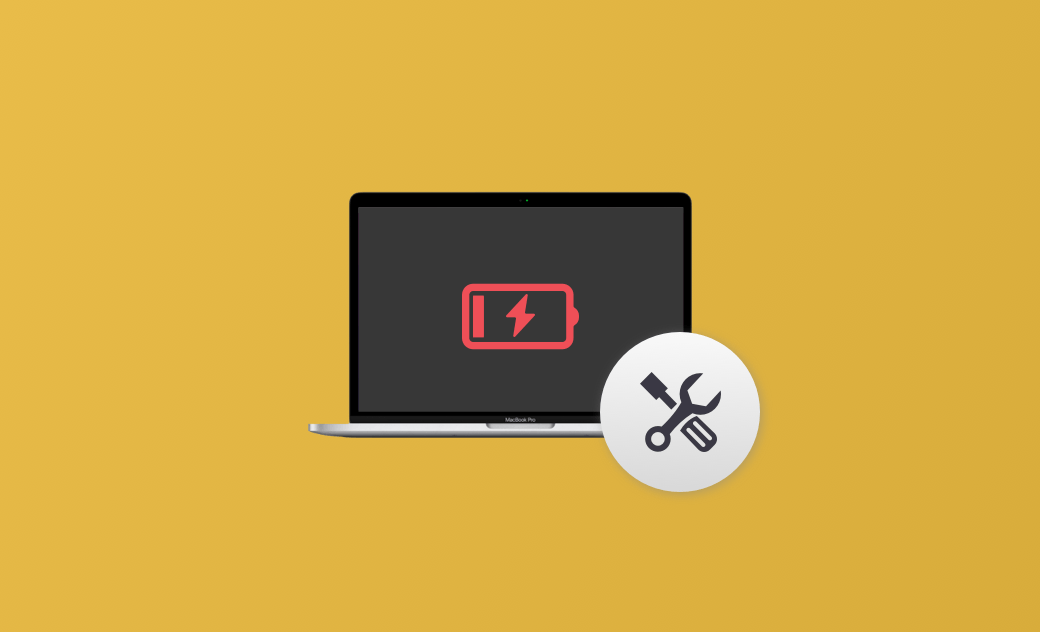MacBook Not Charging after Sequoia Update? 10 Quick Fixes!
MacBook not charging after the Sequoia Update is depressed. But don't worry! In this post, you will find out 10 effective solutions. Just keep reading!
Why Is MacBook Not Charging After Sequoia Update?
Figuring out what are the causes of why your MacBook won't charge is of vital importance. There are many reasons why your MacBook Air/MacBook Pro won't charge. The common reasons are:
- The charging cable is not connected or damaged.
- Battery-draining software.
- Hardware issue.
- The charging port is covered with dust, debris, etc.
- Poor battery health condition.
- Overheating environment.
How to Fix "MacBook Not Charging After Sequoia Update"
Check if your Mac is in the above conditions. If it is, then pick the corresponding solution referring to the matched cause. Below we provide you with 10 ways to solve the MacBook not charging issue.
1. Check Your MacBook Battery Health
Check your MacBook battery health to see if the battery issue is the main cause of your MacBook not charging.
Perform the following actions to check your MacBook battery health: Open System Settings>Battery. Monitoring your MacBook battery health regularly to perform better MacBook battery health management.
2. Replace or Service Battery
With time, Mac batteries can be consumable components that become less effective. Click the battery icon on the Menu Bar. If your Mac battery is in bad battery health condition, then the Battery Menu will show you the Service Recommended option. Once the Service Recommended appears, do as it asks.
3. Turn Off Battery Health Features
Check if you have already turned on Optimized Battery Charging. If yes, it's normal that your Mac stops charging before 100% to better extend the lifespan of your Mac battery. In this case, just turn off battery health features in Battery Settings to see if you can recharge your Mac again. Or you can click Charge to Full Now under the Battery Menu directly.
Follow the steps below to check if you turned on Optimized Battery Charging:
- Open System Settings>Battery.
- Click the Info button next to your Battery Health condition.
Actually, it is recommended that you always keep Optimized Battery Charging on to maintain a better Mac battery performance and reduce battery aging.
4. Reboot Your Mac
Shutting down and rebooting your Mac is one of the most straightforward solutions to occasional Mac problems. Your Mac not charging may also be caused by an overloading Mac, such as crashing due to loading too much software, running out of Mac storage, etc.
To solve such problems, you just need to restart your Mac. After restarting, it is recommended that you do a thorough cleaning of your Mac. Cleaning your Mac regularly will keep your Mac running efficiently and reduce the frequency of Mac errors.
Just pick one professional Mac cleaner to perform a big cleaning. BuhoCleaner is a good choice. It can clean up junk files, large files, duplicate photos, etc. on your Mac quickly and effectively. Also, monitoring your Mac performance is available with it. Explore more surprising features in it!
5. Check the Charging Port for Dust and Debris
With time, your charging port may be covered with a lot of dust, debris, etc. This can also lead to your Mac not charging problems sometimes. Since it is easy to clean, try cleaning it immediately.
Disconnecting cables and cleaning the dust and debris on the charging port. After cleaning it, reconnect the cables to see if your Mac can recharge again. If this doesn’t work, just skip to other solutions.
6. Check Charging Cable
Many Apple users encounter the charging cable damaged or not working issue. The charging cable is used a lot in daily life, so it may get worn out as it accumulates over time. Check your charging cable for small holes or frayed conditions. If so, replace the charging cable with another one.
7. Cool Down Your Mac
Mac works better at 50℉ to 95 ℉ (10℃ to 35 ℃). So don't put your Mac under a blanket or thick carpeting, which will make the adapter turn off to prevent overheating. Just move your Mac to a cool and well-ventilated spot. Then try to charge your Mac again to see if it works.
8. Check and Close Battery-Draining Apps
Sometimes, opening too many battery-draining apps will make your Mac seem like not charging. In this case, just find them and close them to make your Mac charge normally again. To check the battery-draining apps: Click the battery icon on the Menu Bar>Battery Menu. Then close these apps that use significant energy.
9. Reset the SMC
SMC (System Management Controller) is used to manage power on your Mac. Resetting it can fix some uncommon power or thermal management-related issues. For a Mac with Apple silicon, just reboot your Mac. For Mac with Intel silicon, turn to the Apple detailed tutorial.
10. Check if Your Mac Has Been Recalled
If all the above methods fail to work, check if your MacBook is eligible for the 15-inch MacBook Pro Battery Recall Program.
In a limited number of older generation 15-inch MacBook Pro units, the battery may overheat and pose a fire safety risk. And they were sold primarily between September 2015 and February 2017.
Bought your Mac in this case? Just find out your Mac serial number and check if your Mac is eligible.
Besides the 10 methods mentioned above, you can also fix your Mac not charging by checking the power outlet, updating the software and firmware, using a different power adapter, checking for line noise, leaving it plugged in for a while, running Apple diagnostics, etc.
It's worth noting that if you haven't used your MacBook Air/MacBook Pro for a long time, you may need to charge it for more time until you get access to it again. So in this case, just give your Mac full time to go back to normal again.
Conclusion
In this post, 10 practical solutions to fix the MacBook not charging issue are introduced to you in detail. Hope at least one of them helps you recharge your Mac normally again!
Clare Phang has been captivated by the world of Apple products since the launch of the iconic iPhone in 2007. With a wealth of experience, Clare is your go-to source for iPhone, iPad, Mac, and all things Apple.