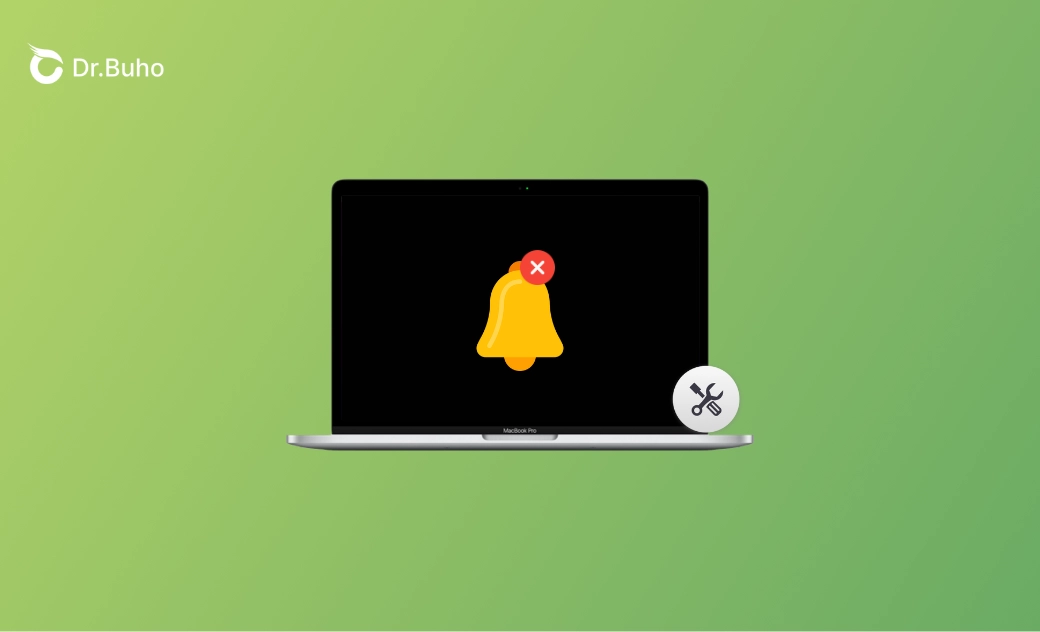Mac Notifications Not Popping Up on Sequoia? Why and Fixes
If you find the Mac notifications not showing, check the ultimate guide below to learn why and how to fix macOS notifications not popping up.
Notifications on a Mac are alerts that pop up on your screen to inform you of various activities, such as incoming emails, calendar events, and system updates. These notifications, including banners, alerts, and badges, keep you updated with macOS updates, messages, reminders, and other important events. However, users encounter macOS notifications not popping up on Sequoia, Sonoma, Ventura, and more systems. Why are Mac notifications not showing up? How to fix this issue? Read on to find out the causes and solutions to Mac notifications not popping up in this ultimate guide.
Why Are My Notifications Not Popping Up on My Mac?
Before anything else, quite a few of you don’t know where the Notification Center is. The answer lies in just the right corner of your screen. Click the date and time in the top right corner of the menu bar. This will open the Notification Center, showing both notifications and widgets.
If you're using a trackpad, swiping left with two fingers from the right edge of the trackpad can also bring up the Notification Center. When it fails to pop up messages, what’s going on?
One of the common reasons for Mac notifications not showing is the Do Not Disturb mode. This feature silences all notifications and can be activated intentionally or by accident. When Do Not Disturb mode is on, you will not receive any messages until it is turned off.
Another big reason is the app permission. When you download a new app, let’s say Slack, a prompt will ask you if you want to receive the notifications. Possibly, you reject it in the beginning, and Slack notifications just no longer show up. It’s also likely the app is allowed to send notifications on Ma,c but you silence them within the app.
By default, Mac will not show notifications when mirroring or sharing the display. So, if you are in the middle of that, you won’t get any unless you manually change the setting.
Lastly, running an outdated version of the app can lead to issues with notifications. For example, if you’ve recently updated your macOS to Ventura, Sonoma, or Sequoia, but the app is not up-to-date, you may experience Mac notifications not showing up.
How to Fix Mac Notifications Not Showing Up
Fix 1. Turning on the System Sound
This is technically not a fix, however, people sometimes are more prone to hearing stuff than seeing them. Certain cases show that when users turn off the sound, they fail to notice the pop-ups in the right corner and start to wonder why there are no messages. So, make sure to turn on the system sound by using the volume buttons on your keyboard. Or, for MacBooks with a Touch Bar, tap the Volume icon to ensure the volume level.
Related Article: MacBook Sound Not Working after Update? - 9 Easy Fixes
Fix 2. Allowing App Notifications on Mac
As mentioned above, if you previously disabled notifications for a certain app, you'll need to re-enable them in System Preferences to regain the messages.
To do this, click on the Apple icon in the left corner and open System Settings on your Mac.
Scroll down to find the app you want to receive notifications for and click on it. Enable the Allow notifications option, and you'll start receiving notifications for that app. Furthermore, you can choose between None, Banners, and Alerts for how notifications are displayed. Additionally, ensure all other notification options are enabled, including Play sound for notification.
Don’t rush to leave the window yet. Take a look at the below, and you’ll see Mac originally turns off alerts when the display is sleeping, mirroring, or being shared. To resolve notifications not appearing on Mac due to this cause, enable the options by ticking the boxes. This is particularly useful for MacBook Air users connected to a dock and monitors.
Fix 3. Turning on the App Notifications
If you mute the notifications within the app, you have to enable the notification settings to receive alerts again. Here, we use Gmail, for example. Fortunately, the following procedure applies to almost all third-party and native apps on Mac.
Step 1: Launch Gmail. Locate it on the left of the Apple menu bar. From the drop-down menu, choose Preferences.
Step 2: Find Notifications or anything related to that setting. Click on it and manually adjust it to receive notifications. In Gmail, you’ll be navigated to Mac's built-in System Preferences, but in other apps, you might select a standalone notification option.
Fix 4. Disabling Do Not Disturb Mode/Focus Mode
The Focus mode, or the Do Not Disturb mode in macOS versions before Monterey, silences all notifications for a set period when activated. Disabling it can free the notifications. Here’s how to disable Do Not Disturb Mode/Focus Mode:
Step 1: Open the Mac Control Center from the top menu bar and click the Do Not Disturb icon or Focus icon.
Step 2: If you’ve enabled the mode before, cancel it. Focus mode is customizable, which means you can exclude specific applications and set an activation schedule.
Fix 5. Updating Apps
Have you upgraded macOS recently? If so, check out the app developer to see if they have something new. Generally, third-party app companies level up their software to keep up with Apple’s latest system. So, when encountering app notifications not showing up after a macOS upgrade, upgrade the app as well.
Fix 6. Uninstalling the App and Redownloading It
If you've tried the above methods and your Mac notifications are still not popping up, one more try is to uninstall the app and re-download it. Sometimes, app settings and preference files can become corrupted. No matter how you adjust them in the app, app notifications still misbehave. Those setting files can hide deep in your Mac’s Library or user Library folder, so it’s not easy to get rid of them - unless you are using a powerful Mac cleaner such as BuhoCleaner.
BuhoCleaner is a professional Mac cleaning tool with years of experience in optimizing and maintaining Mac storage. One of its standout features is the ability to thoroughly uninstall applications and remove all associated settings files, ensuring no residual files are left behind, which is a great help in this circumstance.
Here’s how to completely uninstall apps on Mac using BuhoCleaner:
Step 1: Download BuhoCleaner from the button below. Finish the installation and launch it on your Mac.
Step 2: From the left menu bar, locate App Uninstall. Select the app that’s not showing notifications on the right window. Click on it to expand on items for a detailed overview of what BuhoCleaner is about to permanently delete.
Step 3: Hit the Remove button to uninstall apps on Mac. Give it time to process. Then you are good to go. After removing the problematic app, go to the App Store and re-download it. This time, you can make sure the notification settings are correctly set, hopefully, the notifications will show up as expected.
The Bottom Line
When faced with Mac notifications not popping up, don’t panic. With the help of this post, fixing notification issues on your Mac can often be achieved by adjusting settings, updating the system, or reinstalling apps. Keeping your macOS updated and regularly checking your settings will help ensure you never miss an important notification.
Robert is a tech-savvy fan who loves all things Apple. As a hobbyist of gardening and meditation, he is also a seasoned writer covering a wide array of Apple products, like iPhone, iPad, iOS, and more.