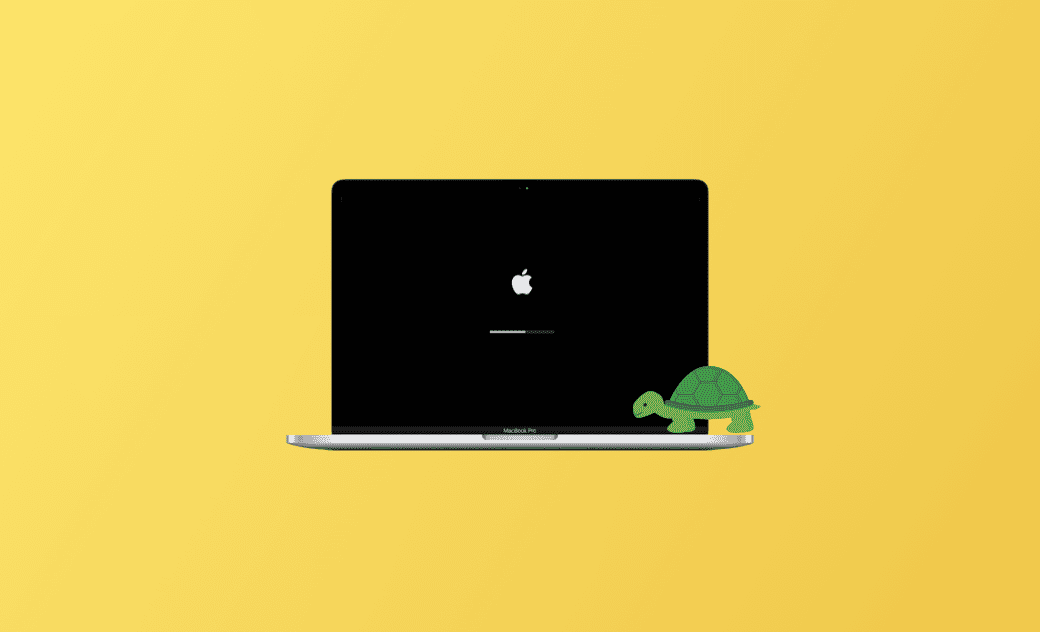Mac Slow Startup? 8 Ways to Speed Up Boot Time [2025]
This guide will walk you through why your Mac, iMac, or MacBook is slow at startup and various methods to fix this issue.
One of the most common issues on a Mac is a slow startup. When your Mac takes a long time to boot up, it means you have to wait quite a while before you can access your Mac, and this delay can feel quite frustrating, particularly when you have urgent tasks.
In such a situation, what should you do? Read on to discover the potential reasons behind this issue and find solutions.
Why Does My Mac Take So Long to Start Up?
Your Mac is slow to boot up for a variety of reasons. Here are some of the main ones:
- Too many login items and launch agents.
- Not enough storage space.
- Insufficient RAM space.
- An older Mac.
- Outdated macOS version.
- Third-party software.
- Excessive background processes.
- Hard drive issues.
- First boot after a macOS update.
How to Speed Up Mac Startup - 8 Ways
Now that you understand the potential reasons for a slow Mac startup, follow these steps to make your Mac boot up faster.
1. Disable Unwanted Startup Items
Startup items include login items and launch agents that automatically boot up when you turn on your Mac. If there are too many of them, your Mac's startup process can become sluggish.
To check which apps and launch agents are set to start with your Mac, follow these steps:
- Click Settings > System Settings > General.
- Locate Login Items, click on it, and you'll find a list of startup programs and services.
It's easy to remove a login item. Simply select it and click the Minus (-) button. However, disabling a launch agent can be a bit more complex. For this purpose, we recommend using a startup program management tool like BuhoCleaner. By using its Startup Items feature, you can manage multiple startup programs and services efficiently.
- Download and install BuhoCleaner on your Mac.
- Launch it, click on the Startup Items option in the sidebar, and you will see Login Items and Startup Services options.
- Toggle off the login items and launch services you don't want to open at your Mac startup.
2. Free Up Memory (RAM)
When you boot up your Mac, it consumes a certain amount of memory space. If your Mac's memory usage is excessive, it can slow down your computer's startup. Here's how to free up memory on your Mac:
- Open Activity Monitor via Spotlight or Applications > Utilities > Activity Monitor.
- Select Memory from the top tabs.
- Select the program or process you want to stop and click the X icon in the toolbar.
The tool we mentioned above, BuhoCleaner, is also a memory cleaner for Mac. It can help you monitor your system status in real time from the menu bar. When your RAM is almost full, you can free it up in one click.
3. Free Up Mac Space
Large files and applications can take up a significant amount of startup disk space, resulting in slow startup times and general performance issues. To speed up your Mac's startup and ensure efficient daily operation, aim to maintain at least 20% of your storage space free.
You can go to Finder to manually clear unwanted files on your Mac to free up space. However, if you prefer a quicker method, give BuhoCleaner a try. With this tool, you have access to functions like Quick Scan, App Uninstall, Large Files, and Duplicates, allowing you to completely delete unwanted files and quickly optimize your Mac performance.
4. Boot Mac in Safe Mode
If your Mac is experiencing startup issues due to certain software not loading properly, booting your Mac in Safe Mode can help. Safe Mode checks your Mac's disk and prevents unnecessary system functions and specific software from loading during startup, potentially reducing Mac's startup time.
On a Mac with Apple Silicon:
- Shut down your Mac.
- Press and hold the power button until the Startup Options window appears.
- Select your volume.
- While holding down the Shift key, click Continue in safe mode .
- Your Mac will automatically restart.
On a Mac with Intel Processor:
- Start your Mac and keep the Shift key held down.
- Release the key when the login window appears.
- Log in to your Mac.
- You will see Safe Mode in the menu bar.
5. Reset SMC and NVRAM/PRAM
Another method to improve a slow Mac startup is to perform an SMC and NVRAM/PRAM reset. These resets can be helpful when Mac performance issues are caused by various services launching during startup, including battery settings, keyboard backlight, screen resolution, and boot disk selection.
Depending on your Mac model, the methods for resetting SMC and NVRAM/PRAM may differ. If you need assistance, refer to Apple Support
6. Restart Mac
After trying the above methods, it's necessary to restart your Mac. Most of the time, a simple reboot can fix various issues with your Mac.
7. Update macOS and Apps
As mentioned earlier, an outdated macOS is another potential cause of a slow Mac startup. It is recommended to keep your Mac and apps up to date at all times. For guidance on updating your Mac to macOS Sequoia, refer to this article: How to Download and Install macOS Sequoia.
8. Reinstall macOS
If the issue persists, reinstalling macOS can also be a solution to a slow Mac startup.
However, note that the process of reinstalling macOS may seem cumbersome, and there's a risk of data loss, so proceed with caution.
- Shut down your Mac.
- Press and hold the Power button until the Startup Options window appears.
- Select Options > Continue.
- Choose Reinstall macOS and click Continue.
- Follow the on-screen instructions to finish the installation.
The Bottom Line
When your Mac is slow to boot up, there are many methods you can try right away. Depending on your situation, you may need to try more than one method. If none of these methods make your Mac start up faster, you may want to check whether your Mac's hardware is too old or has other issues.
It's worth noting that regularly cleaning and optimizing your Mac can help it remain in good shape, and BuhoCleaner is an ideal tool for the task. Don't forget to check it out.
Robert is a tech-savvy fan who loves all things Apple. As a hobbyist of gardening and meditation, he is also a seasoned writer covering a wide array of Apple products, like iPhone, iPad, iOS, and more.