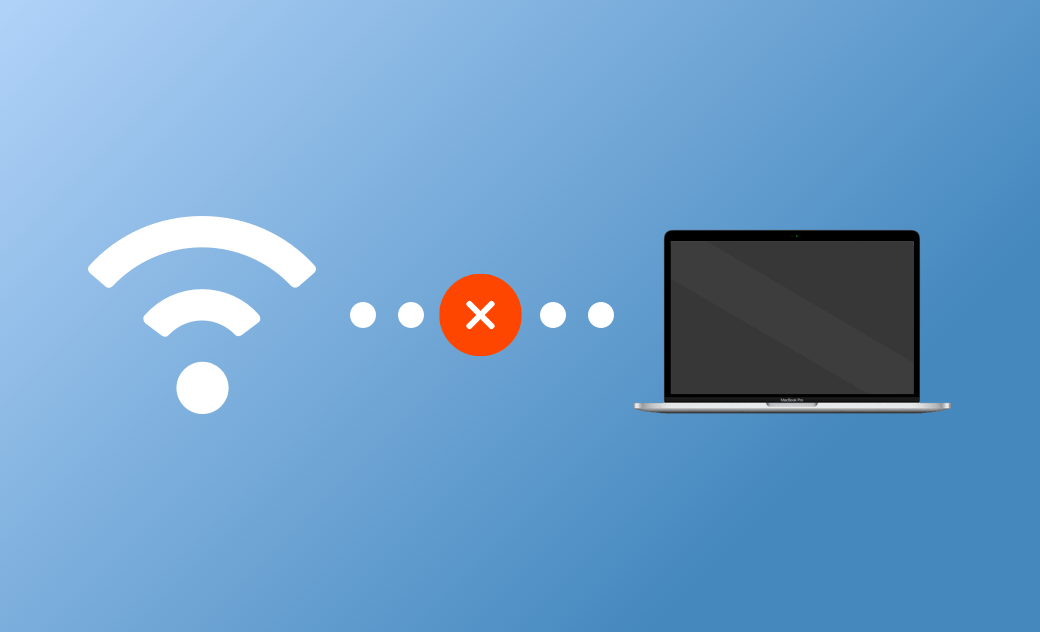macOS Sequoia Wi-Fi Not Working? Try These 10 Fixes
Have you ever experienced the issue where your Mac can't connect to Wi-Fi, especially after the macOS Sequoia update? Being unable to connect to Wi-Fi means losing access to the Internet, causing significant inconvenience in both work and daily life.
If you're facing this problem, don't miss this blog post. In this article, you'll discover why your Mac is unable to connect to Wi-Fi and learn 10 ways to troubleshoot and resolve the issue.
Why Won't My Mac Connect to Wi-Fi on macOS Sequoia?
There are several reasons why your Mac might not be able to connect to Wi-Fi. Here are the most common ones:
- Your Mac is out of the signal range.
- The router is malfunctioning.
- Broadband issues.
- Wi-Fi network problems.
- macOS bugs.
How to Fix the "macOS Sequoia Wi-Fi Not Working" Issue
Here are some basic methods you can try when your Mac fails to connect to Wi-Fi.
- Make sure your Mac is within the signal range.
- Check whether the network cable is properly connected.
- Turn off and turn on Wi-Fi to restart it.
- Restart your Mac.
- Reboot the router.
- Contact the broadband provider.
If your Mac still can't connect to Wi-Fi, then move to the following advanced methods.
Delete Your Registered Network
This method involves deleting your network settings and re-entering your network password to reconnect.
- Click the Apple Menu > System Settings.
- Click Wi-Fi, then navigate to the Known Networks panel.
- Select the network you want to delete, click the 3-dot menu next to it, and select Forget This Network.
- Click the Wi-Fi icon in the status menu, find your network name, and then enter your Account Name and Password to reconnect to the network.
Related Article: How to Forget a WiFi Network on Mac (Ventura) – 4 Steps
Disconnect External USB Devices
In some older MacBooks, the USB and Wi-Fi modules are closely situated. When your computer is connected to a USB or other external device, it might interfere with the Wi-Fi module's signal, causing connectivity issues. Simply disconnect the external devices.
Update DHCP Lease
If you're using a fixed IP address, manually updating the DHCP lease can often resolve Wi-Fi connection problems.
- Click the Apple Menu > System Settings > Wi-Fi.
- Click a network service on the right, click Details, then click TCP/IP.
- Click Renew DHCP Lease.
Change DNS Settings
Typically, DNS addresses are obtained automatically. If your current DNS isn't working as expected, consider using a free public DNS like Google's DNS.
- Click the Apple menu > System Settings.
- Click on Wi-Fi in the sidebar, then select a network on the right.
- Click Details > DNS.
- Click the plus (+) button to add Google's DNS address: 8.8.8.8 or 8.8.4.4.
- Click the OK button and reconnect to the network.
DNS cache stores DNS lookups to expedite future lookups. Clear the DNS cache with BuhoCleaner for network problem resolution.
- Download and install BuhoCleaner on your Mac.
- Launch BuhoCleaner, select Toolkit, and click the Start button to flush the DNS cache quickly.
Remove System Configuration Files
Delete all files in the System Configuration folder except com.apple.Boot.plist.
- Open Finder from the Dock.
- Press Shift + Command + G, type
/Library/Preferences/SystemConfigurationinto the blank box, and press the Return button on the keyboard. - Keep the file named com.apple.Boot.plist and delete the others.
Uninstall Unnecessary System Extensions
Certain system extensions, especially antivirus extensions, can hinder Wi-Fi connectivity. If System Integrity Protection (SIP) is enabled, antivirus software extensions may remain post uninstallation. To remove these, temporarily disable SIP (without affecting your Mac):
Here are the detailed steps:
- While booting your Mac, hold Command + R until the Apple logo appears.
- Click the Utility menu and select Terminal.
- Execute the command:
csrutil status, and you will see Enable. Continue to run the command:csrutil disable. - Restart your Mac; SIP is now off.
- Open Terminal via Spotlight or Launchpad.
- Execute
csrutil disableagain, status changes to disable. Run:systemextensionsctl list, view extensions and their Team ID and Bundle ID. - Execute
systemextensionsctl uninstall <team id> <bundle id>to remove unwanted extensions. Enter the admin password if prompted.
e.g. systemextensionsctl uninstall ABCDEFGHIJ com.some.unwanted.extension
- For more extensions, repeat step 7.
- Restart your Mac and check Wi-Fi connectivity.
csrutil enable.Update macOS
macOS bugs can lead to Wi-Fi problems. If basic troubleshooting fails, look for available software updates in Settings. If an update exists, follow the instructions to update. Remember, unexpected errors may arise during updates, so back up your Mac before proceeding.
Conclusion
You've explored various approaches to addressing Mac Wi-Fi connection problems. With luck, these methods will restore Wi-Fi access. If your Mac is connected to Wi-Fi but lacks internet access, you can also try these methods to regain connectivity. If issues persist, it may indicate hardware problems, necessitating professional intervention.
Did you find this article useful? If so, consider sharing it with your friends. Your support is greatly appreciated.
Living in Chengdu, Kelly is an Apple technician focused on Mac, iPhone, and iOS repairs. Meanwhile, he's also a columnist at Dr.Buho, with a simple mission to help fix Apple things that are with software or hardware glitches.