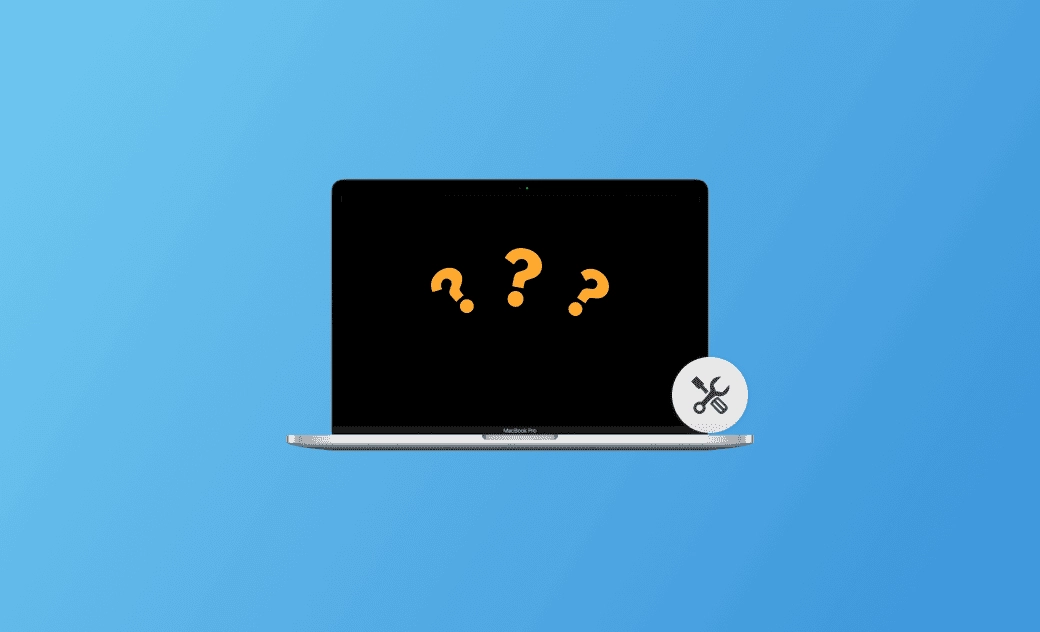macOS Sequoia Black Screen? Try These 8 Fixes
This post is about the possible reasons and solutions to the MacBook black screen, especially after the macOS Sequoia update. Read on for more details!
"I tried to start my Macbook Pro after an interrupted MacOS update. Now I have blackscreen and can't see anything on my screen."
- A Question from Apple Community.
It's normal for users to encounter the MacBook screen black issue more than once, though it's upsetting.
Mac users report this issue more often after upgrading to macOS Sequoia.
Don't worry! There are still some helpful tips for you to fix the black screen issue on macOS Sequoia. Also, what to do to avoid it is included. Keep reading!
Why Is My MacBook Screen Black?
For a black-screen MacBook, the common possible reasons are collected and listed below. Take a look and see whether your Mac is in the same situation.
- Crashed apps.
- Power issue.
- Not enough space.
- macOS Sequoia issues.
- Corrupt startup disk.
- Hardware issue.
- Display issue.
How to Fix MacBook Screen Black
Before you go to the offline repair store, some attempts can be made at home and are worth a try.
In total, we'll introduce 8 methods below to fix the macOS Sequoia black screen issue. Keep reading!
Check Your MacBook's Power
MacBook Won't turn on if there is not enough power for it to wake up, boot, or work. If your MacBook Air/Pro is running out of power, it will show nothing but a black screen.
So check your MacBook's power first, and then plug in/out the charger cable to see whether it's the charger that caused this issue.
Restart Mac
MacBook's black screen may also be caused by occasional system error, or update bugs, which may be easily fixed with a simple restart.
Press the Power button to force restart your Mac if regular restart doesn't work.
Disconnect Any Peripherals
The peripherals can sometimes affect your MacBook display effect. Especially if you are using an external display. The M1 Mac is reported of black screen more often with an external monitor. To fix this, try not to use an external monitor.
Disconnect any peripherals and see whether your MacBook is back to normal.
Reset PRAM or NVRAM
Resetting PRAM helps fix the settings stored in NVRAM that don't work as usual on an Intel-based Mac.
Here is how to reset PRAM for an Intel-based Mac:
- Shut down your Mac.
- Turn on your Mac>press and hold Option+Command+P+R immediately.
- Release the keys after about 20 seconds.
- Adjust any system settings that were reset if asked or needed.
Run First Aid
Broken disk permission is also responsible for a black-screen MacBook. To repair the startup disk, you can run First Aid from macOS Recovery. Before performing the first aid, back up your important data first.
Here is how to run first aid from recovery:
- Boot your Mac from macOS Recovery.
- Click Disk Utility once you see options in macOS Recovery>click Continue.
- Click the View icon>Show All Devices.
- Select the disk you want to repair>select the last volume on the disk to repair.
- Click First Aid and follow the on-screen instruction.
Boot Up in Safe Mode
Booting up your Mac in safe mode helps you rule out whether it's the startup items that lead to the MacBook's black screen.
Also, it eliminates the app's interference to the minimum.
Have a Try at the MacBook Pro Key Sequence
There is another method that is worth a try. Many users report that the MacBook key sequence did help in getting out of the MacBook's black screen.
Here is how:
press the Power button once>press S-the sleep hotkey, and then hold the Power button to perform a hard shutdown> wait 15 seconds and press the button to restart.
Reinstall macOS
If you tried all the above methods but still failed to solve this problem, you may need to reinstall macOS (doesn't remove your personal data) or clean install macOS (erase all your data).
Here is how to reinstall macOS:
Step 1Shut down your Mac.
Step 2Start up from macOS Recovery.
- For a Mac with Apple silicon:
Press and hold the Power button on your Mac>Release the Power button until you see startup options>Click Options>Click the Continue button> Select the user if you're asked to select a user you know the password for>Click Next>Enter the user's administrator password.
- For an Intel-based Mac:
- Press and release the Power button to turn on your Mac.
- Press and hold one of the following key combinations immediately after releasing the Power button:
Command+R:macOS Recovery will offer the current version of the most recently installed macOS. Option+Command+R:macOS Recovery might offer the latest macOS that is compatible with your Mac. Shift+Option+Command+R:macOS may offer the macOS that came with your Mac, or the closest version still available.
- Keep holding the keys until the Apple logo or spinning globe appears.
- Use the Wi-Fi menu in the upper-right corner of the screen to select a Wi-Fi network if asked.
- Select the user if you're asked to select a user you know the password for.
- Click Next and enter the user's administrator password.
Step 3Reinstall macOS from macOS Recovery.
- Click Reinstall macOS>Continue.
- Follow the on-screen instructions.
- Follow the steps in the setup assistant.
Besides what is mentioned above, adjusting the brightness settings, performing the Mac power cycling, closing and reopening your display repair disk, and disabling FileVault in Disk Utility in recovery mode may also save you from the MacBook black screen.
Conclusion
In this post, 8 ways to fix the MacBook black screen are prepared for you. Go and use these methods to bring your Mac back to life.
Clare Phang has been captivated by the world of Apple products since the launch of the iconic iPhone in 2007. With a wealth of experience, Clare is your go-to source for iPhone, iPad, Mac, and all things Apple.