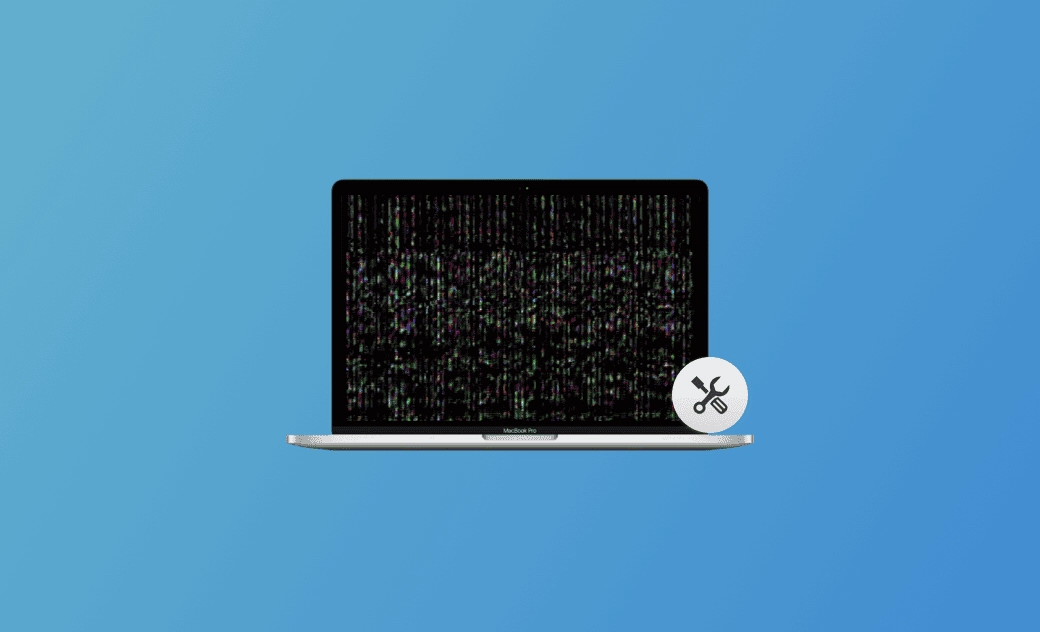MacBook Screen Flickering after Sequoia Update? 10 Fast Fixes
"My MacBook has suddenly started to flicker from the past 1 month. It only happens when I view the screen from certain angles (tbh, most angles). And the screen replacement is nearly 1/3rd the price of the MacBook. It's totally insane!!!!!!! I am a student struggling to end meets both academically and financial crisis at my home, thought MacBook could help me but was a disaster. Gotta leave from Apple ecosystem soon :((("
- A Question from Apple Community.
Mac/MacBook screen flickering gets in the way of accessing MacBook for entertainment or even work.
Don't worry! In this post, you'll get 10 proven methods. Read on to learn more useful information.
Why Is My MacBook Screen Flickering after Sequoia Update?
The reasons why your Mac/MacBook Air/Pro screen flickering differ from the situation. Take a look at the following list and check whether you have the same issues:
- Outdated macOS.
- Issues with external display.
- a loose screen connector.
- You have dropped your MacBook recently.
- Software glitches.
- 13-inch MacBook Pro Display Backlight Service Program.
- Issues with in-display resolution.
- Inappropriate working of energy saver.
- Faulty integrated graphics processor.
- Hardware issues.
- Malware.
- macOS Sequoia issues.
How to Fix "MacBook Screen Flickering after macOS Sequoia Update"
Now that you have figured out the possible reasons for the MacBook Air/Pro screen flickering, let's learn some practical solutions to get out of this problem.
In total, 10 easy and helpful methods will be introduced below.
Restart Mac
A simple restart can resolve most of the occasional errors including MacBook screen flickering.
Restart your MacBook first to see whether it is back to normal. If you cannot restart your Mac/MacBook, force restart your Mac/MacBook via the Power button.
Update macOS
The outdated macOS may also cause MacBook screen flickering. It is recommended that always update your macOS to the latest version.
If you are running the macOS Beta version, update it to the latest official release. The newest macOS version will fix the known issues, bugs, and problems of the old ones.
Go to System Settings>General>Software Update>Update Now.
Disable Automatic Graphic Switching
On computers with two graphics systems, the "Automatic graphic switching" option is turned on by default.
Here is how to disable it:
- For macOS Catalina 10.15 later:
Click Apple Menu>System Settings>Battery>Options>uncheck the “Automatic graphics switching".
- For macOS Catalina 10.15 and earlier:
Find it in Energy Saving Preferences.
Reset the PRAM/NVRAM
Resetting the PRAM/NVRAM has also proven helpful in terms of fixing the MacBook screen flickering issue.
Here is how:
- For Intel-based Macs:
- Shut down your Mac.
- Turn on your Mac, then immediately press and hold Option+Command+P+R.
- Release the keys after about 20 seconds.
- After your Mac finishes starting up, adjust the system settings that were reset.
- For Apple silicon Macs:
No additional steps are required.
Run the Apple Diagnostics Test
Apple Diagnostics Test, also known as Apple Hardware Test, can help Mac users identify hardware issues.
It also helps you determine which hardware component might be at fault and suggests solutions.
Here is how to start Apple Diagnostics:
- For Apple silicon Macs:
- Press and hold the Power button.
- Release the Power button when you see startup options.
- Press and hold Command + D.
- For Intel processor:
- Turn on your Mac, then immediately press and hold the D key as your Mac starts up.
- Release when you see a progress bar or you're asked to choose a language.
If using the D key fails to work, press and hold Option+D.
The code you may receive:
ADP000: No issues found.
VFD001-VFD007: There may be an issue with the display or graphics processor.
Remove Junk Files and Downloads
Too many junk files and downloads may lead to a corrupted macOS and a flickering screen.
Hence, it's of vital importance to clear those useless files regularly.
The manual method is time-consuming and effort-costing yet not thorough. So if you are looking for a quicker and overall solution, have a try at BuhoCleaner.
It is a professional and user-friendly Mac cleaning tool that helps you remove junk files, downloads, and duplicate files all at once in minutes.
Start Up Your Mac in Safe Mode
Booting your Mac/MacBook in safe mode helps a lot for identifying whether the issues are caused by startup items.
It also runs with the basic and key process. Thus avoiding most of the Mac issues including MacBook screen flickering.
Disable True Tone
The True Tone feature can automatically adapt the display to make colors appear consistent in different ambient lighting conditions.
However, there are some users report that this feature may lead to MacBook screen flickering in some cases.
Disabling this feature worth a try.
Here is how to:
For macOS Ventura or later:
Go to Apple Menu>System Settings>Displays>Select your display>Disable True Tone.
For earlier macOS version:
Go to Apple Menu>System Preferences>Displays>Display Settings> Select your display>Check True Tone.
Reinstall macOS
Reinstalling macOS is helpful to rule out the software issues. And it won't remove your personal data.
Here is how to reinstall macOS:
- Shut down your Mac.
- Start up from macOS Recovery.
For a Mac with Apple silicon:
Press and hold the Power button>release the Power button when you see startup options>click Options>Continue.
For an Intel-based Mac:
Press the Power button>release the Power button and immediately press and hold both the Command + R until you see an Apple logo or spinning globe.
Select the user>click Next>enter the password.
Reinstall macOS from macOS Recovery
Select Reinstall macOS Sequoiaa>click Continue>follow the on-screen instructions.
Contact Apple Support
Have you tried all the above methods but are still stuck on a flickering screen? Contacting Apple Support can be your ultimate solution. Go and ask Apple Support for help.
Besides what was mentioned above, changing screen resolution, disabling hardware acceleration for browsers(if the flickering screen problem occurs during browser-based activities), clearing caches, unplugging and replugging the display connection, resetting SMC, disabling "Automatically adjust brightness", checking 13-inch MacBook Pro Display Backlight Service Program, etc. may also be helpful to fix MacBook screen flickering.
Conclusion
After finishing reading this post, try one or more methods mentioned above to fix your MacBook screen flickering.
Clare Phang has been captivated by the world of Apple products since the launch of the iconic iPhone in 2007. With a wealth of experience, Clare is your go-to source for iPhone, iPad, Mac, and all things Apple.