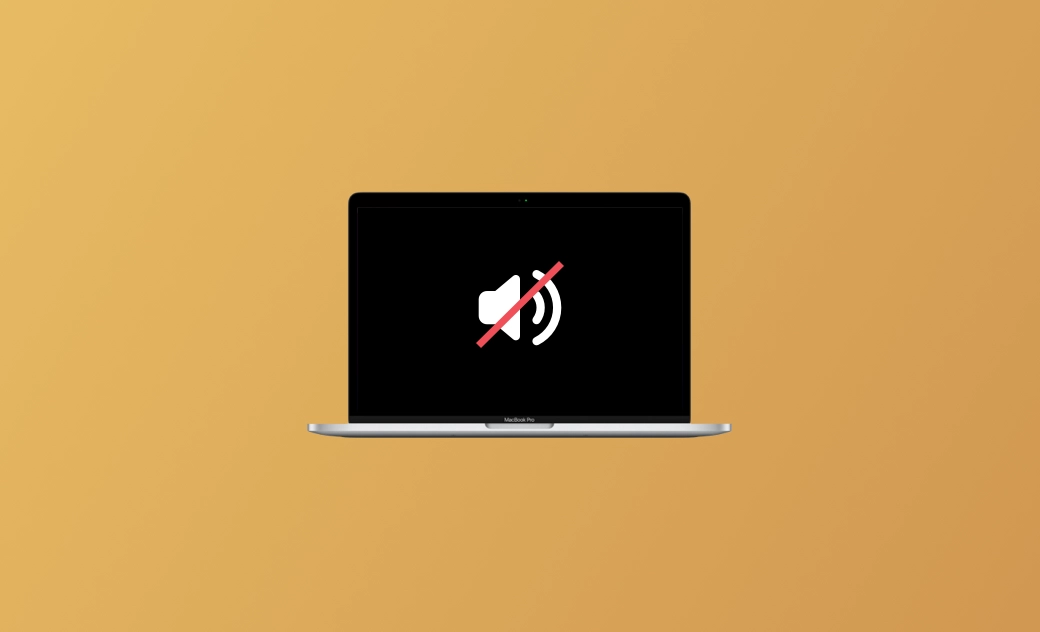Fix "MacBook Sound Not Working after Sequoia Update" Issue
Whether in daily life or at work, many Apple users have reported encountering sound issues on their MacBooks, with the problem worsening after updates.
The reasons for MacBook sound not working vary depending on the situation. In this post, we’ll cover possible causes and provide practical solutions in order. Keep reading!
Why Isn't My Sound Working on My Mac?
Before introducing the practical solutions to fix your MacBook sound not working after an update, you'd better learn more about possible reasons why your MacBook sound is not working. The most common reasons for sound not working on MacBook are listed below:
- The sound was muted occasionally but you don't notice it.
- You connected your MacBook with Bluetooth last time and forgot to disconnect it until now.
- You turned the volume to the lowest.
- Peripherals error.
- Old macOS version.
- macOS Sequoia bugs.
- Wrong output device selection.
How to Fix Sound Not Working on MacBook
Now that you have already figured out what may cause the sound to not work on your MacBook, let's learn some practical ways to fix it.
It is recommended that you go from the easy method to the complex method one by one to troubleshoot the causes.
1. Check if You Turn on Mute
In most cases, your MacBook speakers not working maybe you turn on the Mute. It's common for users to turn Mute on and forget to turn off it.
Here is how to check the sound settings on your Mac:
- Click the Apple icon on the top left.
- Click System Settings>Sound.
- Scroll down and check if you enabled Mute.
2. Check if You Turn the Volume to the Lowest
In the case that you turn the volume to the lowest, it will seem like your MacBook volume not working. Maybe you turn the volume to the lowest while you pick up a call. And after that, you forget to turn the volume to normal.
The way to check is the same as what is mentioned above. Just check Output volume above Mute to troubleshoot the cause.
Also, you can check this via Control Center on the Menu Bar.3. Check if You Select the Wrong Output Device
There may be more than one output device on your Mac. So if you select the wrong output device, there will be no sound out from your MacBook.
Go to the Sound Settings via the above method and check if you select the right output device. If not, reselect the sound device next to Play sound effects though.
Or you can directly open Control Center on the Menu Bar. Click the Sound part, and select the right sound device.4. Check if You Enable Bluetooth
In the case that you enable and connect Bluetooth, you may not hear a voice out from your MacBook.
Wear your Bluetooth earphone or headphones to see if there is any sound in it. If yes, just disconnect Bluetooth, and you will hear sound from your MacBook again.
To disconnect Bluetooth, you can go to System Settings>Bluetooth. Or find it in the Control Center.
5. Restart the Sound Controller via the Activity Monitor
The sound controller issue may also be a cause for your MacBook sound not working. In this case, all you need to do is to restart the sound controller. And you can restart it via Activity Monitor.
And here is how to restart the sound controller via Activity Monitor:
- Open Spotlight and enter Activity Monitor.
- Enter coreaudiod in the search box.
- Select it and click the X button to quit it.
- Wait for the sound controller to restart automatically.
6. Restart Your MacBook
Restarting your Mac can fix some occasional errors on your MacBook. After you tried the above methods but still failed, you can restart your MacBook to see if it works.
If the sound is back to normal after restarting your MacBook, then it may be the occasional error.
7. Update macOS
Sometimes, an outdated macOS version always brings users some unexpected errors. Check your macOS version in About This Mac or System Settings. If your macOS version is not the newest one, then update it.
8. Uninstall and Reinstall the Problematic App
The problematic app may lead to an unresponsive MacBook. So it's important to uninstall the problematic app completely.
Manual cleaning may not be thorough. It is recommended that you pick a professional Mac cleaner to do this.
BuhoCleaner is one of the best Mac cleaners. It helps you uninstall problematic apps quickly and completely.
Here is how to uninstall problematic apps with BuhoCleaner:
- Free download, install, and launch BuhoCleaner.
- Click App Uninstall.
- Check the app you want to uninstall.
- Click Remove.
9. Contact Apple
If all the above methods don't work, there may be a hardware issue with your MacBook. Recall that if you drop your MacBook or if there is water damage. If yes, contact Apple for help.
Besides the above 9 methods, Using the Terminal and resetting SMC, etc. may also be helpful. If you are familiar with Terminal, you can go and check the detailed tutorial and follow it.
Conclusion
This post explores the possible reasons why your MacBook’s sound isn’t working and provides practical fixes. Follow these steps to restore your MacBook’s sound.
Clare Phang has been captivated by the world of Apple products since the launch of the iconic iPhone in 2007. With a wealth of experience, Clare is your go-to source for iPhone, iPad, Mac, and all things Apple.