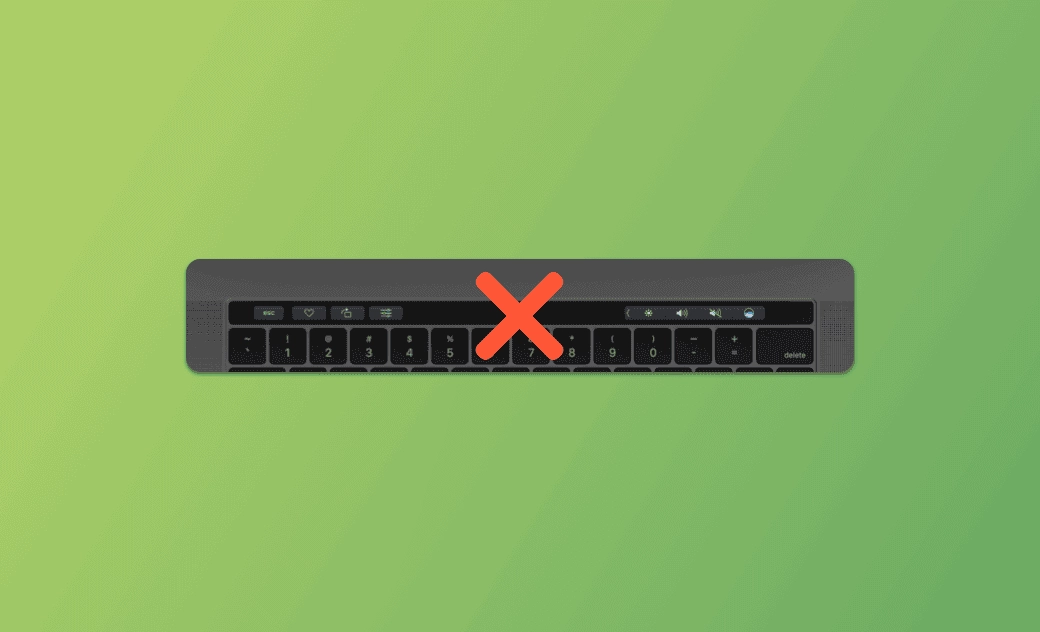MacBook Pro Touch Bar Disappeared? Try These 8 Fixes!
If your MacBook Pro Touch Bar is not working or disappeared, you may try the 8 solutions below to see if you can fix the issue.
How to Fix It When MacBook Pro Touch Bar Not Is Disappeared or Not Working
1. Restart Your MacBook
You can shut down your Mac and turn it on again. Then check if your MacBook Pro Touch Bar is working. A simple computer restart might help you fix many minor problems on your Mac.
2. Check If the Touch Bar Is Enabled
You can click the Apple menu > System Settings > Keyboard. Check your MacBook Touch Bar settings and make sure “Show Control Strip” is checked.
3. Update Your macOS
System glitches may cause the MacBook Touch Bar not to work. You can perform a system update to see if it helps resolve the issue.
Click the Apple menu > System Settings > General > Software Update. Install the available software updates on your MacBook.
4. Reset MacBook Touch Bar Settings
If your MacBook Touch Bar is not working properly or disappeared, you can try to reset Touch Bar settings to see if it helps fix the issue. (This method worked for me.)
- Open Activity Monitor via Spotlight on your Mac.
- Find the process named TouchBarServer. Select this process and click the “X” icon to force quit it.
5. Clear System Cache on Mac
Corrupted system caches may cause system errors. You can try to clear system caches on your Mac to see if it helps fix the MacBook Pro Touch Bar doesn’t work error.
To fast clear and remove system caches with one click, you can try BuhoCleaner. BuhoCleaner is a professional Mac cleaner program that helps you clean your Mac from various aspects. You can use it to clear system caches, clear system data storage, completely uninstall apps, delete large or duplicate files, analyze disk space, free up RAM, and more.
Download and install BuhoCleaner on your Mac to clear your Mac cache or free up space on your Mac now.
6. Reset the NVRAM/PRAM/SMC on Your MacBook
To reset NVRAM/PRAM, you can shut down your MacBook and then turn it on again. Immediately press and hold Option + Command + P + R for 20 seconds.
To reset SMC, shut down your MacBook Pro, and press the Shift + Control + Option + Power buttons for 10 seconds.
7. Check If Touch Bar Functions Properly in Safe Mode
You may start your Mac in Safe Mode to see if your MacBook Pro Touch Bar can work properly. Restart your MacBook Pro and hold down the Shift key until the Apple logo appears. Safe Mode disables certain software that may be causing conflicts with your MacBook Touch Bar.
8. Contact Apple Support for Help
If the above tips can’t help you fix the MacBook Pro Touch Bar not working or disappearing issue, you may contact Official Apple Support or visit the Apple Store. Your Mac computer may have a hardware issue.
Bottom Line
This post provides 8 possible solutions to help you solve the Touch Bar not working issue on your MacBook Pro.
For other Mac or iPhone problems, you may find solutions from Dr.Buho’s official website.
Cassie has been writing about technology for her entire career life - over 5 years. She enjoys diving into how Apple products work and then breaking it down in a way anyone can understand.