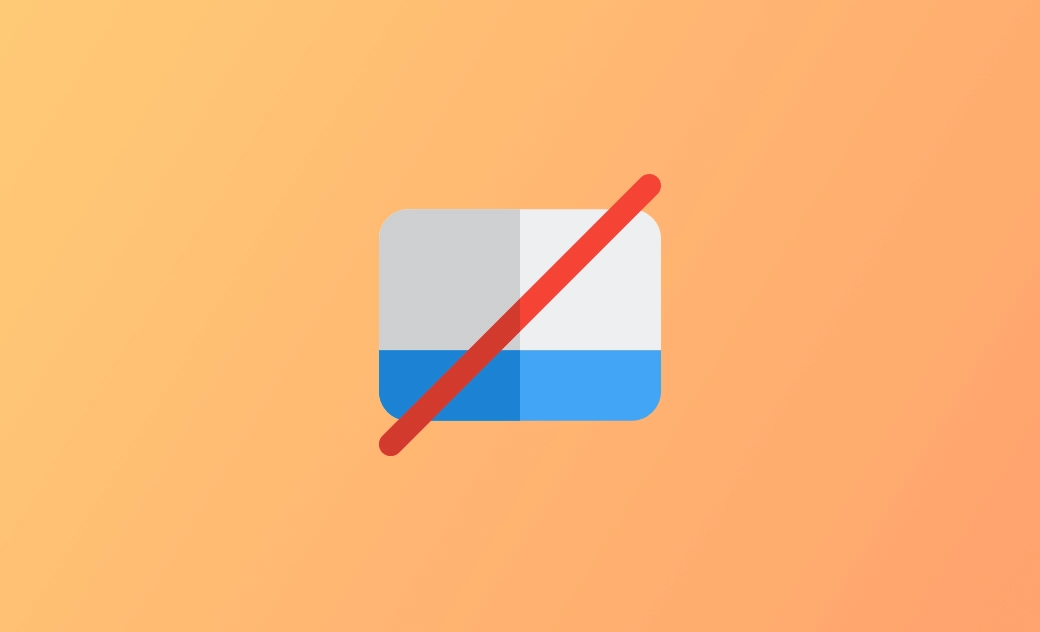Fixed "MacBook Trackpad Not Working/Clicking on macOS Sequoia"
If your MacBook trackpad is not working or clicking on macOS Sequoia, you can try the 10 tips below to troubleshoot and fix the issue.
1. Restart MacBook
If your MacBook’s trackpad is suddenly not working, the first thing to do is to perform a computer restart to see if the problem can be fixed. Click Apple > Restart to restart your Mac.
If a regular restart doesn't help, try to force restart your MacBook by holding down the Power button until it turns off, then turning it back on.
2. Clean the Trackpad
The second thing you can do to fix the MacBook Pro/Air trackpad not working or clicking issue is to clean the trackpad. Dust or dirt can affect the trackpad’s functionality. You can clean the trackpad with a clean soft cloth.
3. Make Sure Your Mac Has Power
If your Mac’s battery is very low, it may not function well including the trackpad. Make sure your MacBook is charged and has enough power.
4. Check Mac Trackpad’s Settings
If the trackpad is not working on your MacBook Pro/Air, you can go to Apple > System Settings > Trackpad and ensure that the trackpad settings are configured correctly.
5. Update Your macOS
Make sure your macOS is up to date. Software updates can include bug fixes and improvements that might resolve Mac trackpad issues. Click Apple > System Settings > General > Software Update to update your Mac.
6. Test Trackpad in Safe Mode
You can start your Mac in Safe Mode by pressing and holding the Shift key during startup. Mac Safe Mode is a stripped-down version of macOS and disables third-party extensions. It may help you identify if the MacBook trackpad not working issue is caused by a software conflict.
7. Reset NVRAM/PRAM
Resetting the non-volatile random-access memory (NVRAM) or parameter RAM (PRAM) can clear system settings that might cause the Mac trackpad to not work or click. Restart your MacBook and hold on the Option + Command + P + R keys simultaneously for 20 seconds until you hear the startup chime twice. Release the keys to reset PRAM/NVRAM on Mac.
8. Reset SMC on Mac
Resetting the SMC (System Management Controller) may help fix hardware-related issues on Mac like the trackpad not working/clicking. To reset SMC on Mac, you can shut down your Mac, press Shift + Control + Option + Power for 10 seconds, release these keys, and press the Power button again to turn on your MacBook.
9. Try an External Mouse and Keyboard
If your MacBook trackpad is not working or clicking, you can connect an external mouse or keyboard to your Mac to see if they can work properly.
10. Contact Apple Support
If none of the above tips help you fix the trackpad not working issue on your MacBook Pro/Air, you may contact Apple Support or bring your MacBook to the Apple Store to repair your Mac computer. It may have a hardware problem.
Best Mac Cleaner – BuhoCleaner
Your Mac computer may become slow and slow after a long time of usage. It’s advised you use a professional Mac cleaner program like BuhoCleaner to regularly clean your Mac and optimize it with the best performance.
BuhoCleaner lets you flash clean your Mac to remove a large amount of junk data, completely uninstall apps without leftovers, find and delete large files or duplicate files, manage Mac startup items, free up RAM, flush DNS, and more.
Bottom Line
This post provides 10 solutions to help you fix the MacBook trackpad not working issue. Hope now the trackpad is working well. For more Mac and iPhone tips, you may visit our official website: https://www.drbuho.com/.
Cassie has been writing about technology for her entire career life - over 5 years. She enjoys diving into how Apple products work and then breaking it down in a way anyone can understand.