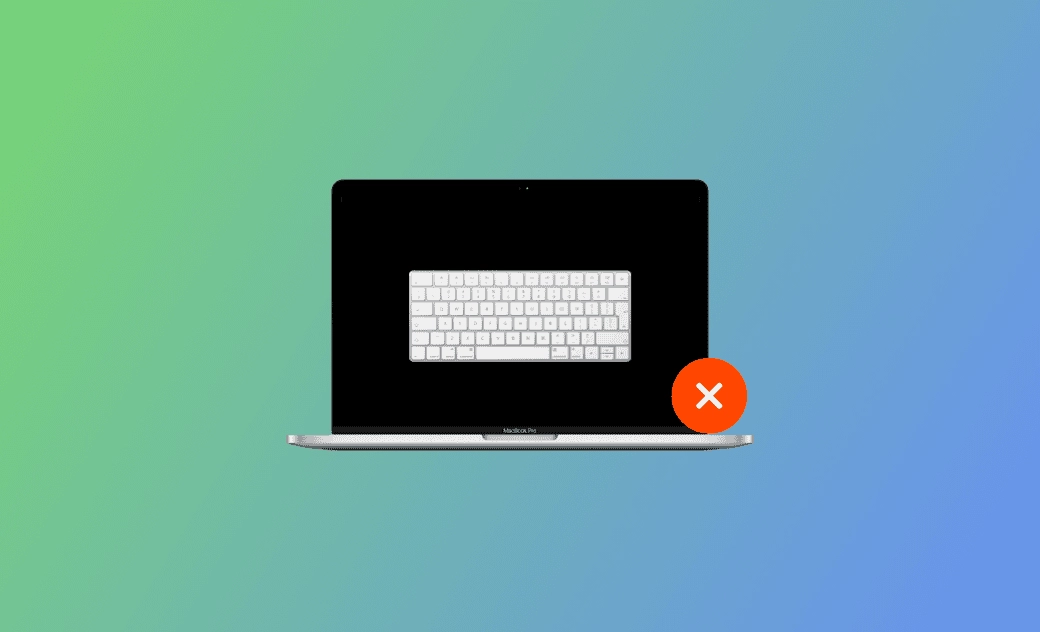macOS Sequoia Keyboard Not Working - 9 Fast Fixes
The keyboard is so important that you can't type or access your Mac/MacBook without it.
However, keyboard issues are common to hear. Many users have encountered Mac/MacBook key repeating, key sticking, doesn't respond to key presses, etc.
In this post, equip yourself with 9 helpful fixes to handle with macOS Sequoia keyboard not working! Read on to learn more!
Why Is the macOS Sequoia Keyboard Not Working?
Many factors may lead to macOS Sequoia Keyboard not working. The most common ones are:
- Older butterfly keyboard issues.
- Dust or debris covers.
- Wrong keyboard settings.
- Problematic apps.
- Software glitches.
- Update related bugs.
- Broken USB port.
- Hardware issue.
How to Fix macOS Sequoia Keyboard Not Working
After checking the list of possible reasons, let's learn some useful solutions to fix these issues. In total, you'll learn 9 methods below. Keep reading!
Clean Your Keyboard
Dust, debris, etc. accumulated with time can make your Mac/MacBook keyboard not working.
The butterfly keyboards are more likely to suffer keyboard not working issues that are caused by dust covers. Check Keyboard Service Program for MacBook, MacBook Air, and MacBook Pro.
Here is how to clean your MacBook/MacBook Pro keyboard (Apple recommended way):
- Hold your MacBook at a 75-degree angle.
- Use compressed air to spray the keyboard, or just the affected keys, in a left-to-right motion.
- Rotate your MacBook to its right side and spray the keyboard again, from the left to right.
- Repeat the action, this time rotated to its left side.
Disconnect and Reconnect the Keyboard
Disconnect your Mac/MacBook keyboard and other peripherals unused. Then reconnect your keyboard.
This can fix some occasional keyboard conflict issues. Also, exclude the peripherals-related issues.
- While performing this process, you can give your Mac/MacBook a restart first.
- Make sure the connector is completely inserted into the port.
- If you are using a Bluetooth keyboard/Magic keyboard, disconnect and then re-pair your keyboard with your MacBook.
Connect Your Keyboard to A Different USB Port/Mac
To find out the real cause, you can follow these actions to exclude each issue:
Connect your keyboard to a different USB port. If this works, it means that your USB port is to be blamed.
Connect your keyboard to a different Mac. If this fixes the issue, it means that there is something wrong with your Mac.
Connect your Mac to a different keyboard. If this works, it means that your keyboard is to be blamed.
Check Keyboard Battery Level
If you are using a Bluetooth keyboard, here are some settings you can check:
- Make sure Bluetooth is enabled and working.
Go to Apple Menu>System Settings>Bluetooth.
Make sure your keyboard is on.
Check keyboard battery level.
Go to Apple Menu>System Settings>Bluetooth>check the battery indicator.
Turn Off Slow Keys and Full Keyboard Access
The Slow Keys feature adds the response time between when a key is pressed and when it is activated.
If you have enabled it, you may need to press longer to make your keyboard work.
In addition, some users have tried to turn off the Full Keyboard Access to fix the keyboard not working issue, it's worth a try.
Here is how to turn off Slow Keys/Full Keyboard Access:
Go to Apple Menu >System Settings>Accessibility>Disable Slow Keys/Full Keyboard Access.
Check Keyboard Settings/Keyboard Layout
The wrong keyboard settings will make your Mac/MacBook keyboard seem like not working.
Check the following keyboard settings one by one to make your keyboard work again:
- Mouse Keys:
Go to Apple Menu>System Settings>Accessibility>Pointer Control>Turn off the Mouse Keys.
- Input Sources:
Go to Apple Menu>System Settings>Keyboard>Click Edit next to Input Sources>Turn on Show Input menu in menu bar>Open the Input menu, then make sure the correct keyboard layout is selected.
Update macOS
macOS Sequoia keyboard not working is one of the top common macOS Sequoia issues.
Check whether you are still running the macOS Sequoia Beta version. If yes, update it to the official macOS Sequoia as it is available now!
Delete Recently Installed apps
Checking whether the macOS Sequoia keyboard not working issue appears after you installed some apps recently.
Delete these problematic apps to see whether your keyboard is back to normal.
Contact Apple Support
Tried all the above 8 methods but still failed to fix the macOS Sequoia keyboard not working issue. Consider contacting Apple Support.
Besides the above methods, there are some attempts still worth a try. For example, reset PRAM/SMC, downgrade your macOS to an earlier version, restart the Touch Bar, delete .plist files, etc.
Bonus: How to Free Up Space on Mac
Insufficient space on the Mac may cause the keyboard to freeze, and more seriously, lead to the entire Mac freezing.
Always keeps your Mac running with enough spare space, which allows you to use your Mac fluently.
To free up space on your Mac in a time-saving and effort-saving way, you can try a professional and easy-to-use Mac Cleaner - BuhoCleaner.
Helpful features to free up space:
- Flash Clean
- App Uninstall
- Large Files Clean
- Duplicates Clean
Conclusion
Are you clear about the 9 effective ways to fix the macOS Sequoia keyboard not working?
Go and practice them now!
Clare Phang has been captivated by the world of Apple products since the launch of the iconic iPhone in 2007. With a wealth of experience, Clare is your go-to source for iPhone, iPad, Mac, and all things Apple.