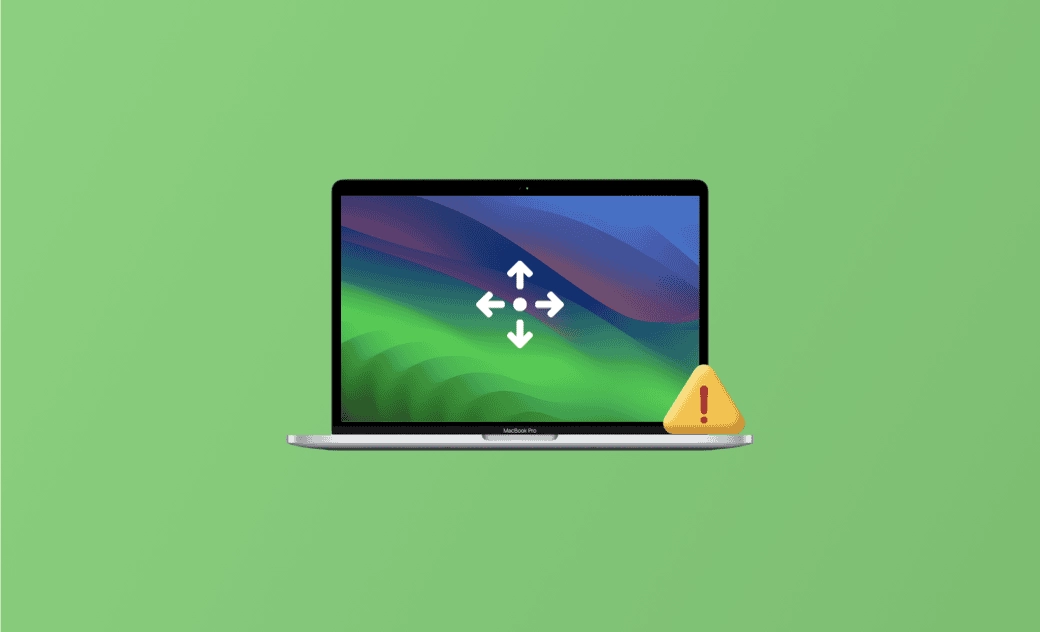macOS Sonoma Wallpaper Not Moving: 6 Quick Fixes
This guide will take you through the reasons behind and the solutions for the wallpaper not moving issue on macOS Sonoma.
"The Sonoma slow-motion screen saver worked immediately after installation, but now the wallpaper no longer moves on the login screen. Tried with Sonoma and others."
- A Question from Apple Community
If you're facing the macOS Sonoma wallpaper not moving issue and are unsure about what to do, refer to this guide. We will show you how to address it using various methods.
Let's get started.
Why Is Wallpaper Not Moving on macOS Sonoma?
After setting a video as your screen saver on macOS Sonoma, it should move in slow motion on your login screen. Upon logging in to your Mac, the animated screen saver seamlessly changes to a static desktop wallpaper within 3-4 seconds. If you find that your wallpaper or screen saver is not moving, you can check to see if the following potential causes are to blame.
- Your screen saver settings are not correct.
- You're using a static picture as your wallpaper.
- There are issues or bugs in macOS software.
How to Fix macOS Sonoma Wallpaper Not Moving
After understanding the potential reasons behind the macOS Sonoma wallpaper not moving issue, let's proceed to the troubleshooting steps. Here are 6 methods you can try.
Check Screen Saver Settings
The most straightforward troubleshooting step is to check your Screen Saver settings.
- Click the Apple menu and select System Settings.
- Click Screen Saver and you will see which screen saver you're using.
- Enable Show as wallpaper and Show on all Spaces.
Plus, you can check the Wallpaper settings to see if you have set a static picture as your wallpaper.
If the issue persists, continue to the next step.
Test with Different Screen Savers
You can also select a different screen saver to see if the issue can be solved. This can help identify whether the problem is specific to a particular screen saver.
Clear Enough Storage Space
Your wallpaper or screen saver may not work properly if your Mac is running out of storage space. It's a good idea to free up enough storage space for it.
BuhoCleaner is an ideal tool for quickly cleaning up your Mac. It's one of the best Mac cleaners that can handle various cleaning tasks, including clearing caches and logs, removing duplicates and large files, uninstalling unwanted apps, analyzing disk space usage, and monitoring system status. Simply click the download link below to clean your Mac of unused files.
Restart Your Mac
Whatever issue you encounter on your Mac, it's worth performing a restart. A simple restart can fix various minor issues.
Start Mac in Safe Mode
If your wallpaper is still not moving properly, consider starting your Mac in Safe Mode.
Safe Mode on a Mac is a diagnostic startup mode designed to help identify and troubleshoot issues caused by third-party apps. When you start your Mac in Safe Mode, it performs certain checks and disables some features to isolate potential problems.
Here's how to start your Mac in Safe Mode:
Apple Silicon Macs:
- Shut down your Mac.
- Hold the power button until you see the Loading startup options appear.
- Select your volume.
- While holding the Shift key, click Continue in Safe Mode.
- Your Mac will automatically restart. When the login window appears, you'll see "Safe Boot" in the menu bar.
Intel-based Macs:
- Immediately press and hold the Shift key upon starting your Mac.
- Once the login window appears, release the Shift key.
- You'll see "Safe Boot" in the menu bar.
Update macOS
If all the above methods fail to resolve the macOS Sonoma wallpaper not moving issue, go to Settings > General > Software Update to check for available updates. If none are found, wait for an upcoming update.
The Bottom Line
We hope this article has helped you resolve not-moving issues with your wallpaper and screen saver. If none of the methods mentioned above work for you, feel free to contact Apple Support for assistance.
By the way, if you're interested in using your own video as the screen saver on macOS Sonoma, check out this helpful guide for step-by-step instructions.
Robert is a tech-savvy fan who loves all things Apple. As a hobbyist of gardening and meditation, he is also a seasoned writer covering a wide array of Apple products, like iPhone, iPad, iOS, and more.