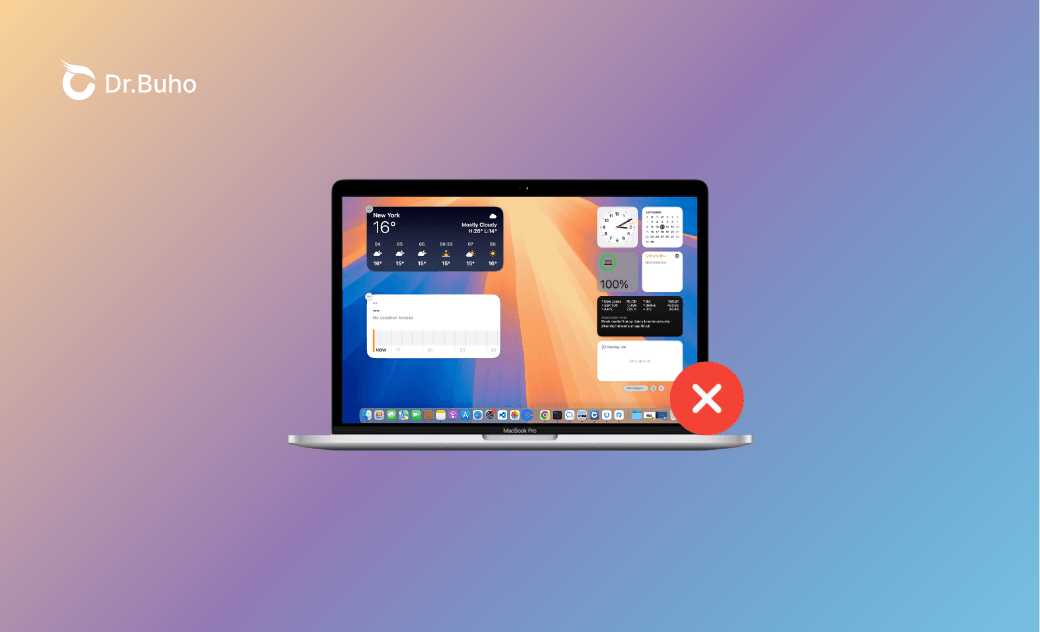macOS Sequoia Desktop Widgets Not Working - 9 Fast Fixes
macOS Sonoma strengthens its Widgets feature, enabling adding iPhone widgets to your desktop, introducing widgets fade for better focus, and wealthing widgets gallery.
However, many users have encountered different widget issues after updating to macOS Sequoia, like widgets not working or responding and iPhone widgets not working on macOS Sequoia.
Relax! In this post, we will provide you with 9 easy and fast fixes to fight against them. Read on for details!
Why Won't My Widgets Work on macOS Sequoia?
Common widget issues found on macOS Sequoia include widgets not working or responding, widgets being stuck, widgets loading slowly, widgets not updating, widgets quitting unexpectedly, and iPhone widgets not working on Mac.
Whatever your widget issue is, check to see if it's caused by one of the following reasons.
- Internet connectivity issue.
- Location Service issue.
- Corrupted/Incompatible app.
- System glitches.
- Apps designed for iPhone apps are not compatible with macOS.
How to Fix Widgets Not Working on macOS Sequoia
After checking the possible causes for Widgets not working on macOS Sequoia, let's go directly to their fast fixes!
1. Restart Your Mac
A simple restart can fix most of the occasional macOS system issues. It is worth a try since there would be no data loss. Restart and see whether this works.
2. Check Internet Connectivity
Internet connectivity can be a key factor for widgets not updating. Many apps in widgets need a network connection to update like Weather, Location Service, Mail, Safari, and Contacts widgets (receive or share photos).
Also, when you use widgets from your iPhone right on your Mac, your iPhone needs to be close to your Mac or on the same Wi-Fi for widgets to load the real-time update. In this case, make sure both your iPhone and Mac are in good internet condition.
3. Enable Location Services
"Location Service is Off" may get in the way of the widgets to access your Weather information. Go to enable Location Services for Weather.
Here is how:
Go to Apple Menu>System Settings>Privacy & Security>Location Service>Enable Location Service>Enable the Weather toggle.
4. Force Quit and Reopen Widgets
Force quitting and reopening widgets using Activity Monitor can help fix occasional widget issues, such as crashes, being stuck on loading, or slow loading times.
Here is how:
- Open Activity Monitor.
- Enter "widget" in the search box.
- select all widget-related processes. (Press and hold Command to select multiple processes at the same time.)
- Click the X button>Force Quit.
5. Reset Notification Center/Widgets Using Terminal
Another way to fix widgets not working/responding/crashes is to reset your widgets via Terminal.
But it's worth noting that this will reset all widget settings. Think twice before you apply this method.
Here is how:
- Open Terminal via Spotlight.
- Enter the following command and press the Enter key:
defaults delete com.apple.notificationcenterui; killall NotificationCenter
- Click Allow when the popup shows.
6. Update macOS
Bugs and issues in macOS Sequoia can also prevent you from using widgets. It's recommended to keep your Mac updated, especially if you're using a macOS Sequoia beta version.
Here's how to update your macOS:
- Click the Apple menu and select System Settings.
- Click General > Software Update and the system will automatically check for available updates.
- If an update is available, click the Update Now button and follow the on-screen download and installation instructions. If not, wait more time.
7. Update/Uninstall Apps
Just like what is mentioned in the macOS Sequoia widgets not working reasons, app compatibility is of great importance for widgets to work properly.
Update iPhone Apps: Go to App Store>tap the name at the top right corner>tap Update All.
Update Mac Apps: Go to App Store>Updates>Update All.
Check and update outdated/incompatible apps. If there is no update for the incompatible apps, you may have to consider uninstalling them.
8. Remove iPhone Apps that Caused Crashes
Some apps are designed for iPhones, so they may not be compatible with macOS. This can lead to macOS Sequoia widgets not working if you have enabled Use iPhone widgets.
The corresponding solution to fix this is to remove those iPhone apps that caused crashes.
9. Delete and Re-add the Problematic Widgets
Some widgets may crash during use, try to delete and re-add the problematic widgets to fix this issue. Re-add it to see whether the new widgets can work normally.
Here is how:
- Click the time near the Control Center at the Menu Bar to bring up the Notification Center.
- Click Edit Widgets at the bottom.
- Click "-” to delete the problematic widgets.
- Search for the widget you want to re-add and click it to add to the Desktop Widgets.
If you find Widgets not showing up, check Desktop & Dock settings and enable Show Widgets: Go to Apple Menu>System Settings>Desktop & Dock>Enable Show Widgets.
Besides the 9 methods mentioned above, there are some attempts that may be helpful. For example, open the App via Widgets and close it, ensure Mac and iPhone are on the same Wi-Fi, enter and exit safe mode, disable and then enable "Use iPhone Widgets", update your iPhone to iOS 18, and make sure the two devices are using the same Apple ID.
Bonus: How to Improve Your Mac Performance
In fact, whether it’s widget crashes or app crashes, another key reason besides incompatibility is insufficient space.
To better your Mac performance in a time-saving and effort-saving way, use a third-party Mac cleaning tool like BuhoCleaner.
BuhoCleaner is an easy-to-use and powerful Mac cleaner and Mac performance monitor. It helps you clean duplicate files, junk files, etc. in minutes!
Conclusion
After finishing reading this post, are you clear about how to fix the macOS Sequoia widgets not working issue?
Go ahead and try these methods out!
Clare Phang has been captivated by the world of Apple products since the launch of the iconic iPhone in 2007. With a wealth of experience, Clare is your go-to source for iPhone, iPad, Mac, and all things Apple.