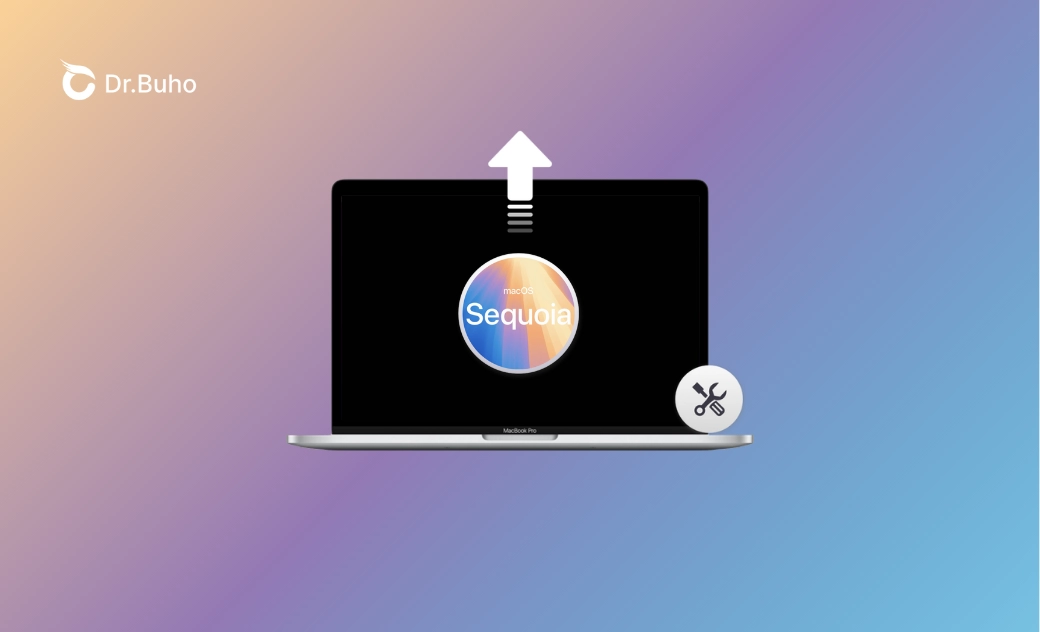macOS Sequoia Update Stuck - 9 Fast Fixes
Apple releases new macOS versions for better user experiences and offers various new features, like the new macOS Sequoia.
However, there are occurrences that you may get a Mac checking for updates stuck or preparing macOS Sequoia stuck while you update your macOS for new features. So let's learn how to fix the macOS Sequoia update stuck below.
Possible Reasons for macOS Sequoia Update Stuck
Before learning how to fix the macOS update stuck, let's dig out the possible reasons why your Mac gets stuck when you perform macOS Sequoia update.
Here are the most common and frequent reasons for Mac software updates stuck:
- Unstable internet connection.
- Your Mac is too old.
- Not enough space for macOS Sequoia updates.
- Not enough power for macOS Sequoia updates.
- SMC or NVRAM issues.
- Apple's server error.
- Incompatible issue.
How to Fix macOS Sequoia Update Stuck
After figuring out what may be the cause for the macOS update stuck, it's time to learn how to fix it.
There are various fixes for your multiple needs. Start with the easy one to practice. Read on to learn each solution in detail.
1. Restart/Force Restart Your Mac
The quickest solution to fix the updates issue is to restart or force restart your Mac. Try to restart your Mac first.
But if you can't perform this action or this action doesn't work, try to force quit your Mac. Press and hold Command+Option+Esc at the same time, and then choose Force Quit of the update.
Or you can directly press and hold the Power button to shut down and restart your Mac.
2. Check Your MacBook's Power
A successful update also requires enough power. If your MacBook battery is low, there may be an occurrence that the update stops, and some occasional issues occur.
So, it is recommended that you keep your charger connected or ensure there is over 50% power left when you update to macOS Sonoma.
3. Check Internet Condition and Reset Network Settings
An unstable internet connection or slow network speed may cause macOS Sequoia stuck while downloading.
Check if you are in good internet condition. If not, change your Wi-Fi, etc. to ensure a good internet basic for updating.
For a quick solution, you can download BuhoCleaner to monitor your network speed.
Related Article: Mac Won't Connect to Wi-Fi? Here're 10 Fixes
4. Free Up Space
Insufficient Mac storage space always leads to the macOS Sequoia update being stuck. That is because when you update your macOS, you need to prepare enough space to install the updates.
If there is not enough space for updating, you may get stuck on the update screen.
In this case, you'd better free up enough space for your Mac first and update your macOS later.
Manually freeing up space can be time-consuming and effort-costing. If you are looking for a quick solution to free up space, you can pick a professional and powerful Mac cleaner like BuhoCleaner.
With this Mac cleaning tool, flash cleaning, large file cleaning, duplicate cleaning, app uninstalling, etc. are becoming easier and quicker.
Get it now to free up enough space for the new macOS Sequoia update.
5. Check Apple's Server
Another content needs to be checked - Apple's Server.
Every time Apple releases a new version, many users may urgently to be up-to-date.
With so many users downloading the updates at the same time, Apple's Server is easy to crash. Go to Apple's System Status page and see if macOS Software Update is shown the green, which means available.
6. Install the Update in Safe Mode
Installing the update in Safe Mode can help you check whether the update issue is caused by the startup software. Booting in this mode can help you exclude some errors and find out the cause.
The ways to enter the Safe Mode are different for Apple silicon and Intel-based Mac. Check your Mac is Apple silicon or Intel-based first, and enter the Safe Mode via the corresponding method.
Here is how to enter your Mac into Safe Mode:
- For Mac with Apple Silicon:
- Click Apple menu> Shut down.
- Press and hold the Power button until the Loading startup options message appears.
- Select a volume.
- Press and hold the Shift key>click Continue in Safe Mode.
To see whether you enter the Safe Mode successfully, check whether there is Safe Boot in the menu bar when the login window appears.
- For Intel-based Mac:
- Turn on/Restart your Mac, then immediately press and hold the Shift key until you see the login window.
- Log in to your Mac.
- Log in again if asked.
To see whether you enter the Safe Mode successfully, check whether there is Safe Boot in the menu bar on the first or second login window.
7. Reinstall macOS from macOS Recovery
macOS Recovery is the built-in recovery system. Reinstalling macOS from macOS recovery mode allows you to reinstall the Mac operating system, which may help you get out of the macOS update stuck issue.
After all, Mac update stuck may be caused by various reasons. So if what is mentioned above fails to solve this issue, it's worth a try.
- Before reinstalling macOS from macOS recovery, you'd better make a backup of important files in case of data loss.
- Reinstalling macOS from macOS recovery requires a network connection.
8. Reset SMC and NVRAM
SMC is the abbreviation of System Management Controller.
If you tried the above methods but still failed to fix the macOS update stuck, you can make an attempt to reset SMC or NVRAM.
9. Wait for More Time
Indeed, macOS Sequoia update is a time-consuming process. The actual waiting time may be longer than it shows.
Many users reported they were stuck at "5 minutes remaining".
Just be patient and wait for it to do its work. It is recommended that you update your Mac in the evening when you don't need to use your Mac.
Besides the solutions we mentioned above, there are other ways that may help you get out of the Mac update stuck, for example, disable FileVault, update macOS via Terminal, etc.
Conclusion
In this post, 9 practical methods to fix the macOS Sequoia update stuck are introduced in detail.
Hope at least one of them gets you out of the macOS Sequoia software update stuck problem.
Clare Phang has been captivated by the world of Apple products since the launch of the iconic iPhone in 2007. With a wealth of experience, Clare is your go-to source for iPhone, iPad, Mac, and all things Apple.