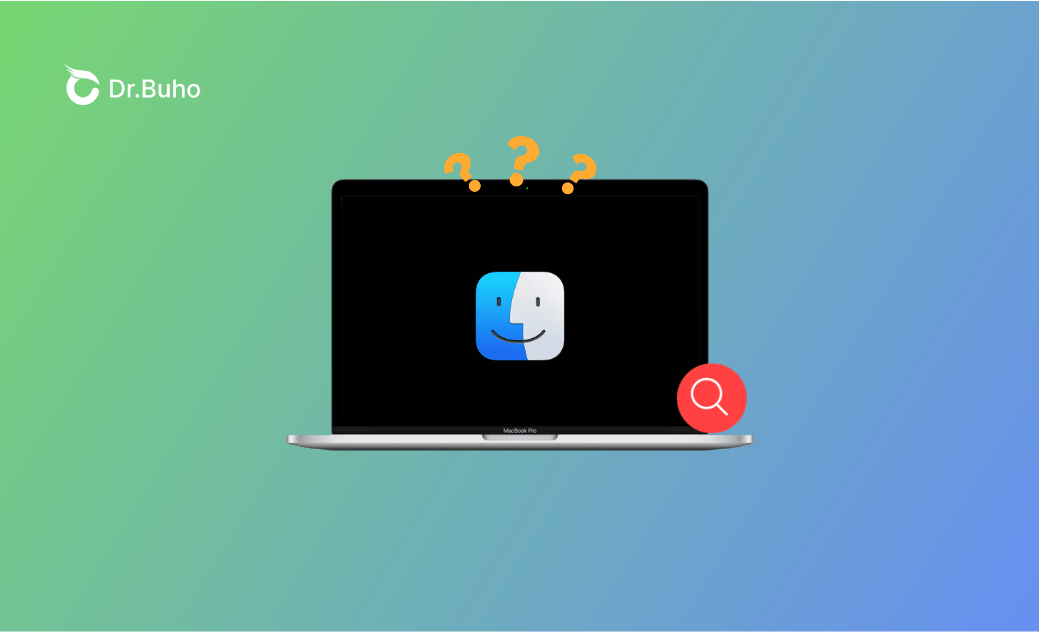Mac Finder Search Not Working? 8 Fixes Here!
Wondering why the Finder search is not working on your Mac? Come here to find the reasons and get 8 effective solutions.
Normally, to find files or folders on a Mac, you can go to Finder and search by file type or name, and the results will show up quickly. However, sometimes the search results do not appear as expected.
If you're experiencing the same Mac Finder search not working issue, you're in the right place. This guide explains why and provides 8 effective solutions. Let's find them out.
Why Doesn't Search Work in Mac Finder?
Here are some possible reasons why the Mac Finder search is not working.
- Finder settings are misconfigured.
- Spotlight index is corrupted.
- There is not enough storage space on your Mac.
- Files are hidden unexpectedly.
- Your macOS is outdated.
How to Fix Finder Search Not Working on Mac
If you can’t find files in Mac Finder search, you can start by restarting Finder or rebooting your Mac. If that doesn’t work, try the following 8 methods.
1. Change Default Finder Search Settings
If Finder search results aren’t showing on your Mac, you can adjust the search settings to solve the issue.
- Open Finder.
- Click the Finder menu and select "Settings".
- Switch to the "Advanced" tab, then select "Search This Mac" under When performing a search.
While searching in Finder, you can also select the “This Mac” tab. You can customize the search by file type, name, and the last modified date/content date. (Finder Smart Search Shortcut: Command + F)
2. Rebuild Spotlight Search Index
Finder uses Spotlight search to locate files, so if you are having issues with Finder search not working or search results not showing up in Finder, rebuilding the Spotlight index can fix the problem.
If you don't know how to do it, let BuhoCleaner do it for you. BuhoCleaner comes with a Spotlight re-index feature that allows you to rebuild the Spotlight index in one click.
Here's how it works:
- Download and install BuhoCleaner on your Mac.
- Launch the app and click Toolkit.
- Click Reindex Spotlight > Start.
- When Spotlight finishes indexing, check if you can search using Finder correctly.
For more methods to reindex Spotlight, check out this guide: Mac Spotlight Search Not Finding Files? 3 Ways to Rebuild Spotlight Index
3. Free Up Space on Mac
If your Mac’s storage is full, it may cause Finder to crash or stop responding. Make sure your Mac has enough storage space.
BuhoCleaner, the tool we mentioned above, is a professional Mac cleaner that helps you quickly clean up your Mac and free up storage space. Using this tool, you can delete unnecessary files and simplify search results, making it easier to view file paths.
4. Show Hidden Files on Mac
If you accidentally hide a file, you won’t be able to find it in Finder. Follow these steps to show hidden files on your Mac.
The easiest way to view hidden files is by using a shortcut:
Command + Shift + .
Once hidden files are displayed, try searching for the file again in Finder. If you still can’t find it, the file may have been deleted.
5. Restore Files from Trash
Before emptying the Trash, check if the file you're looking for is there. Right-click the file and select Put Back to restore it.
6. Update macOS
Sometimes Finder might stop working due to issues with your macOS version. To keep your macOS up to date,
- Click the Apple menu and select System Settings.
- Click General > Software Update.
- If an update is available, click the Update Now or Update Now button and follow the installation instructions.
7. Delete Finder's PLIST Files
Corrupted Finder preference files can also cause Finder to malfunction. To troubleshoot, delete the Finder preference file “com.apple.finder.plist.
Here's how:
- Click the Go menu in Finder and select the "Go to Folder" option.
- Type
~/Library/Preferences/in the search box and press Return. - Find and delete the file named
com.apple.finder.plist. - Restart your Mac and search again.
8. Boot Your Mac in Safe Mode
Finally, if Finder is still not working, try booting your Mac in Safe Mode.
Safe Mode is a special startup mode that allows you to fix many macOS issues. If you can't find a specific file or folder in Finder, boot your Mac in Safe Mode.
The process to enter Safe Mode differs depending on whether your Mac has an Apple chip or an Intel processor. Refer to the tutorial below for more details:
How to Start Your Mac in Safe Mode
Conclusion
It can be frustrating when the search feature in your Mac Finder doesn't work. Fortunately, the solutions we've listed above can help you restore Finder search functionality. If none of these methods work for you, contact Apple Support for further assistance.
Clare Phang has been captivated by the world of Apple products since the launch of the iconic iPhone in 2007. With a wealth of experience, Clare is your go-to source for iPhone, iPad, Mac, and all things Apple.