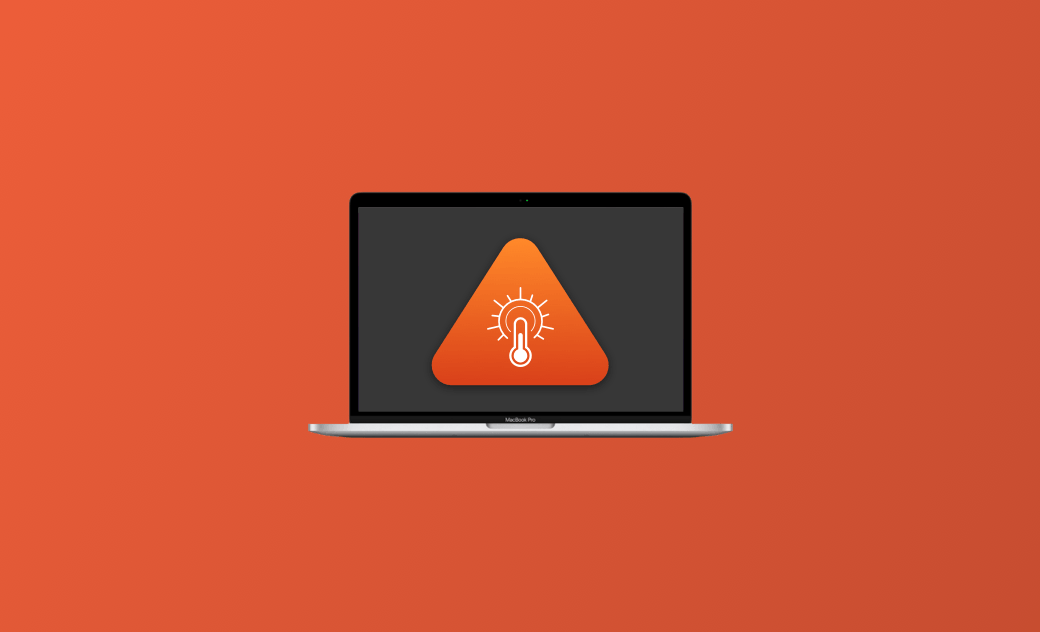Mac/MacBook Overheating after Sequoia Update? 7 Quick Fixes
Wondering why your Mac is overheating after macOS Sequoia update and how to cool it down? You have come to the right place. Here you will find the causes and fixes.
"I have noticed that my laptop heats up a LOT, but only when i close it. Several times i've woken up to it having no battery left, which was weird since it was closed, and when I just leave it open, the battery is just fine.
Yesterday I put it in my backpack and when i took it out it was extremely hot. It was closed, the only program i had open was my browser."
- A Question from Reddit.
If you're facing the problem of your Mac or MacBook overheating, you're in the right place. In this blog post, you'll learn why your Mac is overheating and how to fix it using various methods.
Why Is Your Mac/MacBook Overheating after Sequoia Update?
There are a number of reasons why your Mac can overheat. Here are some major ones:
- Your Mac is heavily used.
- Too many processes and applications are running.
- You launch multiple programs at the same time.
- The ambient temperature is too high.
- There is a problem with your Mac fan.
- There is dust inside your Mac.
- Air vents are blocked.
- Batteries are aging.
How to Stop Your Mac/MacBook from Overheating
Now we've come to your biggest concern - how to fix an overheating Mac. Follow the steps below to get your Mac back to normal.
1. Close Unused Applications
The CPU is the brain of your Mac. The more processes the CPU handles, the hotter your Mac will get. When your Mac gets hot, the first thing you need to do is check your CPU usage, then stop the applications and processes you are not using right now.
Activity Monitor is a built-in tool in macOS that helps you easily manage system resources in use, such as CPU, memory, disk, and network. Here's how to use it:
- Open Activity Monitor via Spotlight or Launchpad.
- You will find all the processes and applications running in the background.
- If your CPU usage is high, find unwanted applications and processes, select them, click the Stop button in the toolbar, and select Quit.
There's an easier way to monitor your Mac system status, and that's using BuhoCleaner, the best Mac monitoring software. It not only helps you clean up your Mac but also monitors your Mac performance in real time from the menu bar.
Here's how it works:
- Download and install the free version of BuhoCleaner.
- Launch it and you will see its icon in the menu bar.
- Click it to check your CPU load, CPU temperature, fan speed, memory usage, etc.
- To display your system resource usage in real time, go to Preferences to set it up.
2. Disable Unwanted Startup Programs
Startup programs are applications and services that start automatically when you log in to your Mac. If you have a low-end and old Mac, too many startup programs can make your Mac start slowly and run hot. It's necessary to disable those startup items you don't need to help your Mac boot quickly.
- Click the Apple menu, then select System Settings
- Click General > Login Items.
- Highlight the login items you don't want them to start, then click the Minus button.
3. Close Unused Browser Tabs
Another big factor that can cause your Mac to overheat is having too many browser tabs open. A few tabs might not be a big deal, but having too many tabs open can be troublesome as they drain your system resources in the background, slowing down your Mac productivity.
So it's good to close unused browser tabs in a timely manner.
4. Reset SMC
SMC is short for System Management Control. It controls how your Mac manages power. When you're having problems with power, resetting the SMC of your Mac may solve your problem.
If you have a Mac with Apple Silicon, restart it. For other Macs, refer to How to Reset SMC on Any Mac.
5. Keep Your Mac Updated
Apple updates system software frequently so as to make our Mac more efficient and productive. If there are issues that are causing your Mac to overheat, go ahead and update your macOS.
To do so,
- Choose from the Apple menu and select System Settings.
- Click General > Software Update.
- If there is an update, follow the onscreen instructions to download and install it.
6. Clean the Dust Inside Your Mac
Dust can affect your Mac's fans, causing your Mac to overheat and even damage your computer. If you haven't dusted off your Mac in a long time, go ahead and do it. Note that this is risky. If you don't know much about Mac hardware, let the professionals do the job for you.
7. Avoid Using Mac in High Ambient Temperature
It's important to be aware that your Mac can get warm even during normal use. It's recommended that you use your Mac where the ambient temperature is between 50° and 95° F (10° and 35° C).
The Bottom Line
Now you have several ways to stop your Mac from overheating. The next time your Mac gets hot, follow this guide to get it back to normal. If none of these methods work for you, you may need to have your Mac repaired at a nearby Apple Store.
Note that BuhoCleaner is a handy cleaner that's great for cleaning and keeping your Mac blazing fast. If you haven't tried it yet, go for it now.
Jerome is a passionate enthusiast of all things Apple. He is expertise in crafting tech-related articles, with a portfolio of more than 100 articles covering various Apple products like the iPhone, iPad, and Mac.