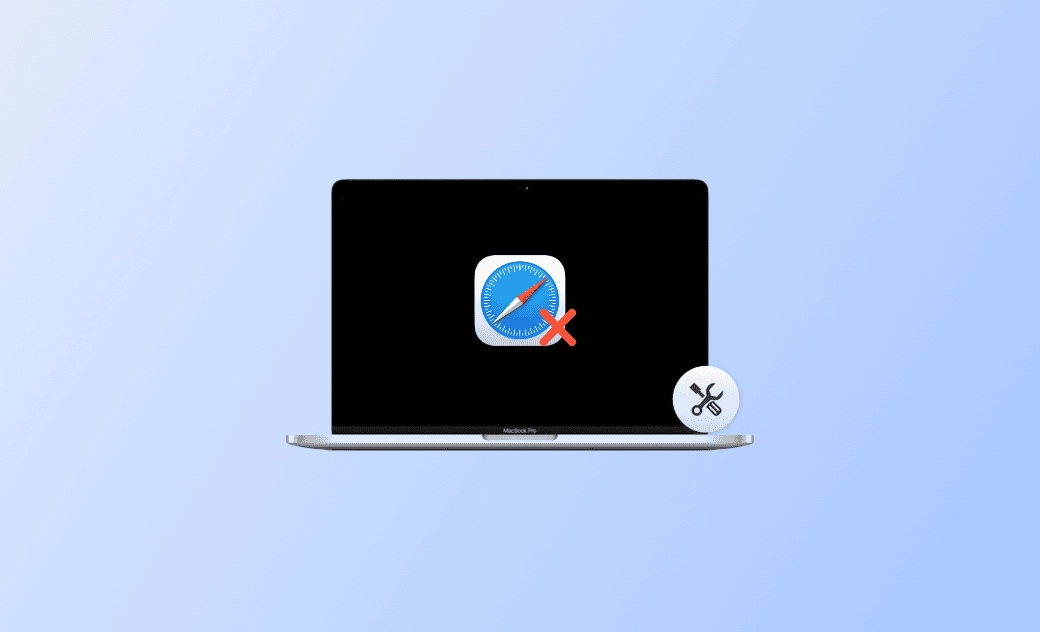Safari Not Working after Sequoia Update? Here's the Fix
Are you encountering issues with Safari not working after updating to macOS Sequoia? You're in the right place. This guide will outline the potential causes and offer 10 solutions to resolve them.
Safari is an essential tool for Mac users. However, it's not uncommon to encounter issues with Safari, especially after a macOS update.
In this blog post, we'll address the common Safari not working issue on macOS Sequoia. We'll explore the reasons behind this issue and provide 10 effective methods to get your Safari back up and running smoothly.
Let's get started.
Why Is My Safari Not Working on macOS Sequoia?
Understanding why Safari isn't working after updating to macOS Sequoia is essential. Here are some common reasons:
- Incompatible extensions and plug-ins
- Excessive cache and cookies
- Corrupted preferences
- Too many tabs opened
- Internet connection issues
- macOS software glitches
- DNS cache problems
How to Fix Safari Not Working on macOS Sequoia
After understanding the possible causes of Safari not working, let's move to the troubleshooting methods you can take.
1. Clear Safari Caches and Cookies
Caches and cookies can accumulate while you're using Safari. It's a good idea to clear them if your Safari doesn't work properly after the macOS Sequoia update.
- Open Safari.
- Click the Develop menu in Safar and select Empty Caches.
- To clear cookies in Safari, click the Safari menu > Settings > Privacy > Manage Website Data > Remove All > Done.
2. Remove Incompatible Extensions
If you suspect some incompatible extensions and plug-ins caused your Safari to not work, follow these steps to uninstall them.
- Open Safari.
- Click the Safari menu and select Settings.
- Switch to Extensions, select the incompatible extension, and click the Uninstall button.
- Repeat step 3 if you have more than one extension to remove.
3. Check Your Internet Connection
A poor or unstable internet connection can prevent Safari from loading pages correctly. So, make sure your Mac has a good connection to the network.
For help with Wi-Fi connectivity problems, check out this guide on what to do if your Mac won't connect to Wi-Fi.
4. Check Safari's Settings
If your Safari is not loading a page on your Mac, it may be due to the webpage not being compatible with your Safari's settings.
To fix the problem,
- Open the Safari menu and select Settings.
- Switch to the Security, Privacy, or Websites tab.
- Check if you have configured the settings correctly to enable the page to load.
5. Close Unused Open Tabs
If you have too many tabs open at the same time, the excessive use of system resources can lead to Safari becoming unresponsive. It's recommended that you avoid opening too many tabs simultaneously and close unused tabs in a timely manner.
6. Clear DNS Cache
DNS caches can also be a reason for Safari not working on your Mac. Clearing your DNS cache might help you resolve the issue.
For an effortless DNS cache clearance, you can use BuhoCleaner, which comes with a dedicated feature for this purpose. Here's how to do it:
- Download and install BuhoCleaner on your Mac.
- Open BuhoCleaner and click on Toolkit in the sidebar.
- Select Flush DNS Cache, then click Start. That's it!
Related Article: How to Flush DNS Cache on Mac - 3 Ways
7. Restart Safari and Mac
A simple restart can often resolve minor issues.
To restart Safari:
Control-click the Safari icon in the Dock, then select Quit. Or, you can click the Apple menu > Force Quit > Safari > Force Quit.
To restart your Mac:
Choose from the Apple menu and select Restart.
8. Disable Firewall or Antivirus Software
Firewall and antivirus software can also be the cause of Safari not working. You can temporarily disable them to check if Safari starts working again.
9. Reset Safari
If all the above steps fail to return your Safari to normal, you can try resetting it to the default state.
Since Safari no longer has a direct Reset feature, the resetting steps are a bit more complicated. However, don't worry. We have an article titled "2 Ways to Reset Safari to Default Settings on Mac”. You can check it out for yourself.
10. Update macOS
Last but not least, you can try to update your macOS. As we mentioned earlier, issues and bugs in macOS software can also impact Safari's performance. If none of the above methods work for you, go to Settings > General > Software Update to check if there is an update available. If there is, download and install the update by following the installation instructions.
The Bottom Line
By following the troubleshooting tips mentioned above, you should have resolved the Safari not working issue on your Mac, ensuring a smoother browsing experience.
And if you're experiencing sluggish Safari downloads or slow performance, don't worry – we've got you covered on those fronts as well.
Living in Chengdu, Kelly is an Apple technician focused on Mac, iPhone, and iOS repairs. Meanwhile, he's also a columnist at Dr.Buho, with a simple mission to help fix Apple things that are with software or hardware glitches.