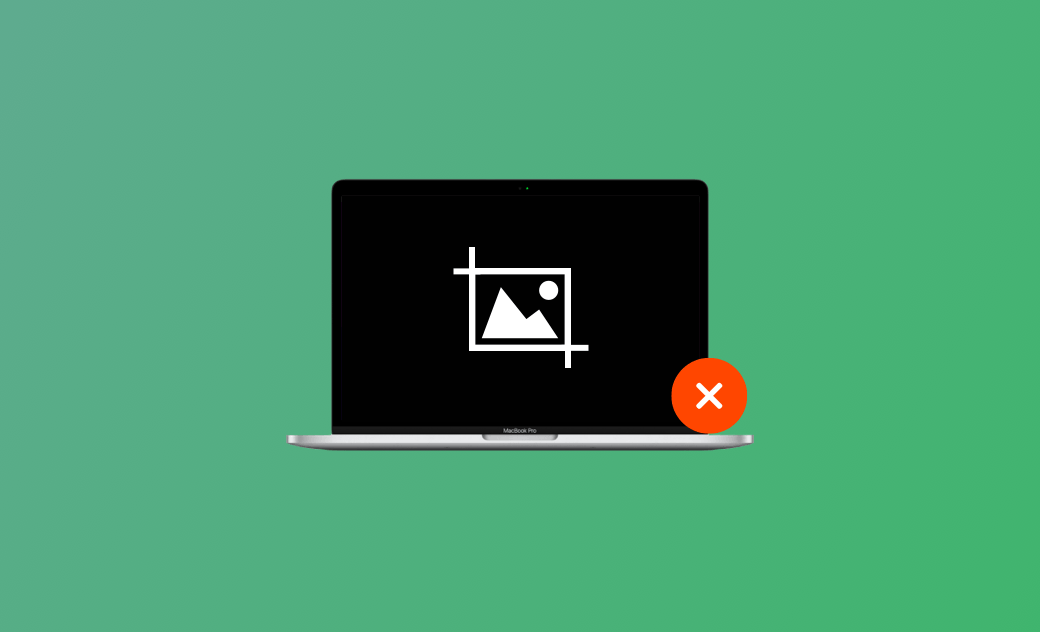Screenshot on Mac Not Working on macOS Sequoia? 10 Quick Fixes
Want to take a screenshot on Mac but found that the built-in snipping tool, Screenshot, isn't working? No worries. Here, we'll show you how to fix the issue.
Taking a screenshot on a Mac can be essential from time to time, especially when you're working or chatting with friends. As you might know, your Mac has a built-in snipping tool called Screenshot, which lets you easily capture and record your screen. It's really handy, but sometimes it suddenly stops working. In such cases, what should you do?
Don't worry; we're here to help you out. In the following content, we have collected 10 troubleshooting tips for you. Let's dive in!
Why Is the Screenshot on Mac Not Working?
The Screenshot on Mac might not work due to various reasons. The main ones include:
- Incorrect shortcuts
- App conflicts
- Outdated macOS
- Insufficient storage space
- Malware
- Hardware issues
How to Fix Screenshot on Mac Not Working
If you're experiencing trouble while attempting to take screenshots on Mac using Screenshot, follow these steps to resolve the issue.
1. Check Keyboard Shortcuts
Make sure you're using the correct shortcuts for taking screenshots on Mac:
- Shift + Command + 3: Capture the entire screen.
- Shift + Command + 4: Capture a selected portion of the screen.
- Shift + Command + 4 + Space Bar: Capture a window or menu.
- Shift + Command + 5: Open Screenshot and display the tools.
- Shift + Command + 6: Capture the Touch Bar.
2. Check Shortcut Settings
Everyone has their preferred shortcuts. If your Mac is used by multiple users, there might be cases where screenshot shortcuts have been altered. To check your shortcut settings:
- Open the System Settings app on your Mac.
- Click Keyboard > Keyboard Shortcuts.
- Click Screenshots and check if all options are selected.
- To change a shortcut, double-click the key combination and enter your preferred keys.
3. Free Up Disk Space
If your Mac disk is almost full, it might impact your ability to take screenshots. Follow these steps to check your available storage space:
- On macOS Ventura or later: Click System Settings > General > Storage.
- On macOS Monterey or earlier: Choose from the Apple menu, then select About This Mac > Storage.
If you need to quickly free up gigabytes of space, consider using BuhoCleaner. It's a simple and easy-to-use tool designed to clean up and optimize your Mac in just a few clicks.
Download BuhoCleaner for Free and reclaim disk space rapidly.
4. Quit Conflicting Apps
At times, third-party apps might interfere with Screenshot on Mac. To rule out this possibility, temporarily quit suspicious apps and see if the problem is resolved.
5. Restart Your Mac
A simple restart can help fix minor issues on your Mac. Click the Apple menu and select Restart. Remember to save any ongoing work to avoid losing important data.
6. Check for Malware
Despite macOS's increasing security, it's still susceptible to malware, designed to gain unauthorized access to your computer or data. If none of the above tips resolve your issue, use an antivirus tool to scan your Mac for malware.
7. Reset Your NVRAM
NVRAM (Non-Volatile Random-Access Memory) stores certain settings and parameters your Mac uses for various functions. If you're unable to use Screenshot on Mac due to system settings, resetting NVRAM might help.
Here's how to reset NVRAM:
Apple Silicon Macs: Shut down your Mac, wait a few seconds, then power it on.
Intel-based Macs:
- Shut down your Mac.
- Press the Power button and immediately hold down Comand + Option + P + R.
- Hold the keys for about 20 seconds, then release them to allow your Mac to start up normally.
Once your Mac restarts, check if the Screenshot is working.
8. Use Another Snipping Tool
Screenshot isn't the only way to capture screenshots on your Mac. There are numerous snipping tools available, including desktop apps, browser extensions, and online screen capture tools. We've prepared an article about the best free snipping tools for Mac; simply choose the one you prefer.
9. Update Your Mac
If you haven't updated your macOS in a while, it's recommended to keep it up to date, as updates can fix various potential system issues.
Remember that unexpected issues might arise during updates. To prevent any data loss risks, create a backup of your Mac before performing the update steps.
10. Get Your Mac Repaired
As mentioned earlier, hardware issues can also cause the Screenshot on your Mac to stop working. To resolve the issue, you have no choice but to get your Mac repaired at a trustworthy Apple Repair store.
Where Do Screenshots Go on Mac?
By default, screenshots are saved on your desktop with the name "Screen Shot [date] at [time].png.”
If you wish to save your screenshots to another location, follow the steps below:
- Open the Screenshot app by pressing Shift + Command + 5.
- From the Options menu, select the desired folder.
How to Delete Duplicate Screenshots on Mac
Over time, screenshots accumulate on your Mac, taking up a lot of storage space. To free up storage space, it may be helpful to delete duplicate screenshots from your Mac.
BuhoCleaner also functions as a duplicate file finder, making it easy to locate and delete duplicate files such as screenshots, photos, videos, songs, etc. within minutes.
Here's how to use BuhoCleaner to remove duplicate screenshots from your Mac:
- Download, install, and launch BuhoCleaner.
- Click on Duplicates and then click the + button to select the folder where your screenshots are stored.
- Once the scanning is complete, you will find all duplicate files in the selected folder.
- Select the duplicates you wish to delete, then click the Remove button.
Conclusion
We hope this guide has resolved your Screenshot not working issue. To help you locate and delete unwanted screenshots on your Mac, we've also introduced a handy cleaner - BuhoCleaner. With this cleaning tool, you can efficiently clear unwanted files and free up valuable storage space within a few minutes. Give it a try and see the results for yourself.
Jerome is a passionate enthusiast of all things Apple. He is expertise in crafting tech-related articles, with a portfolio of more than 100 articles covering various Apple products like the iPhone, iPad, and Mac.