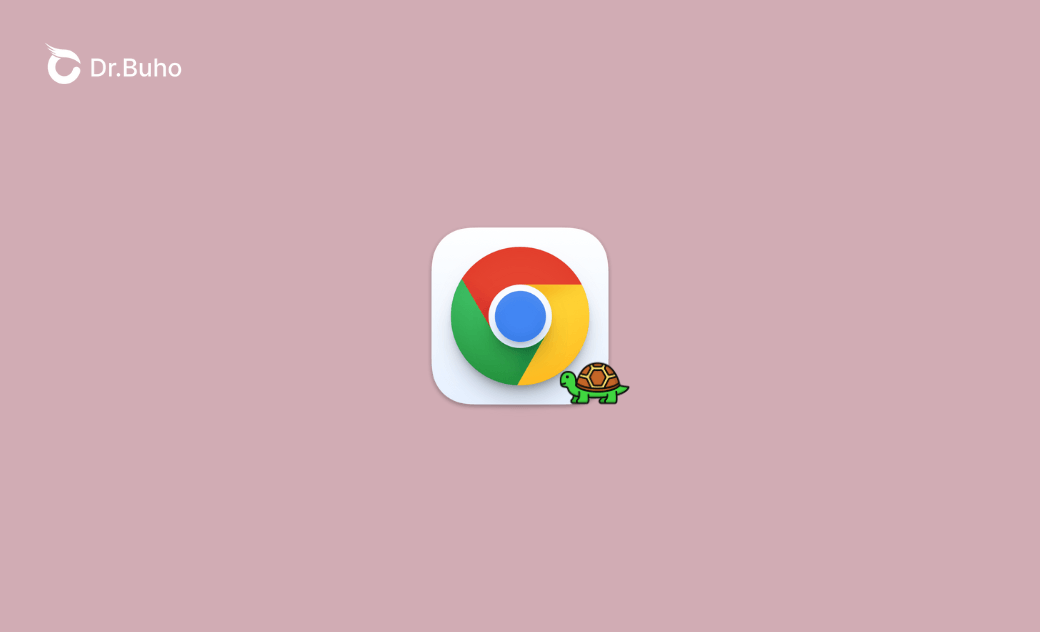Why Is Chrome So Slow on Mac (Sequoia) and How To Fix It
Is your Google Chrome running slowly on your Mac? Read this blog post to understand why and discover ways to make your Chrome run faster.
Google Chrome is undoubtedly the most popular web browser, renowned for its speed and efficiency. However, many Mac users have reported experiencing sluggish performance, particularly after the macOS Sequoia update.
If you find yourself facing the same issue and are wondering why Chrome is so slow on your Mac, this guide is here to help you. In this article, we will delve into the reasons behind a slow Chrome and provide you with effective ways to enhance its speed.
Check it out now!
Why Is Chrome So Slow on My Mac?
Google Chrome's performance on Mac can indeed be influenced by a variety of factors. Below are the most common reasons behind the slowdown:
- Too many open tabs.
- Problems with cache files.
- Extensions overload.
- Mac running low on memory.
- Multiple displays.
- Hardware limitations.
- Outdated Chrome/extensions/macOS.
- Poor internet connection.
- Malware
How to Fix Google Chrome Running Slow on Your Mac
Now that we've identified the potential culprits, let's explore actionable steps to speed up Chrome on your Mac.
1. Update Your Chome
If your Google Chrome is out of date, it may run slowly on your macOS. Updating it can ensure you benefit from the latest performance enhancements and bug fixes.
To update your Chrome:
- Click the Google Chrome menu and select About Google Chrome.
- Update your Chrome, and then relaunch the browser.
2. Close Unused Tabs
Each open tab consumes a portion of your memory space. The more tabs you have open, the greater the strain on Chrome's performance. By limiting the number of open tabs, you can free up Mac system resources, leading to a faster-running Chrome.
3. Remove Unwanted Extensions
Having too many extensions can also slow down your Chrome. It's recommended to remove unused and outdated extensions from your Chrome.
- Open Google Chrome.
- Click the three-dot menu next to your Google Chrome account, then select Extensions > Manage Extensions.
- Remove the extensions you no longer need.
4. Stop Unwanted Tasks
Certain background tasks can consume a significant portion of your system resources. Follow these steps to close unwanted tasks and speed up your Chrome:
- Open Google Chrome.
- Click the three-dot menu next to your Google Chrome account and then click More Tools > Task Manager.
- In the Task Manager window, select the processes you don't want, and click End Process.
5. Clear Caches in Chrome
A cache file is designed to help a page load faster. However, if it becomes corrupted, you may notice that your Chrome runs slowly. To address this issue, you can clear Chrome caches from your Mac.
A quick and efficient approach is to use BuhoCleaner, one of the best Mac cleaners. It can clear unwanted caches, including browser caches, user caches, and system caches, in just a couple of clicks.
Here's how it works:
- Download, install, and launch BuhoCleaner.
- Click Scan > View Details.
- Check the caches you want to clear and click the Remove button.
If you prefer not to install any additional software, you can follow the steps below to manually delete caches from your Google Chrome.
- Open the Chrome browser.
- Click the three-dot menu next to your account and click More Tools > Clear Browsing Data.
- Tick Cached Image and Files, then click the Clear data button.
6. Free Up Memory (RAM)
Google Chrome is one of the programs that can consume a large amount of memory (RAM) on your Mac. When examining processes in the Activity Monitor, you might see many resource-intensive processes from Google, such as Google Chrome Helper (Render).
If you're unsure which processes to stop to free up RAM, using BuhoCleaner is a convenient option as it comes with a one-click memory release feature.
Simply navigate to Toolkit, then click on Free Up RAM > Start.
7. Check Your Internet Connection
A stable internet connection is essential for a smooth browsing experience. Ensure your Mac is well-connected to the internet, and check the speed of your Wi-Fi or broadband to ensure it's fast.
8. Run Antivirus Software
Malware can contribute to a slow Chrome. Protect your Mac by using antivirus software to scan for and remove any threats that may impact Chrome's performance.
If you want to thoroughly uninstall suspicious software from your Mac, consider using BuhoCleaner. It can remove unwanted apps without leaving any traces on your Mac.
9. Restart Your Mac
For any issues you encounter on your Mac, a simple restart can often resolve them. This is a safe and effective way to address software glitches that may be causing your Chrome to run slowly.
10. Update macOS
The last, but not least, method to speed up a slow Chrome is to update your Mac. While macOS has become more powerful and stable, it may still have potential bugs that can impact Chrome's performance. If none of the above methods improve your Chrome's speed, go to System Settings > General > Software Update to check for macOS updates and install the latest update if available.
Conclusion
This article first introduces the causes of a slow Chrome on Mac and then provides you with 10 methods to make your Chrome run faster. We hope this information is helpful.
If you have any better suggestions to speed up a slow Chrome, please let us know via Contact or on our social media platforms. We would appreciate that.
Robert is a tech-savvy fan who loves all things Apple. As a hobbyist of gardening and meditation, he is also a seasoned writer covering a wide array of Apple products, like iPhone, iPad, iOS, and more.