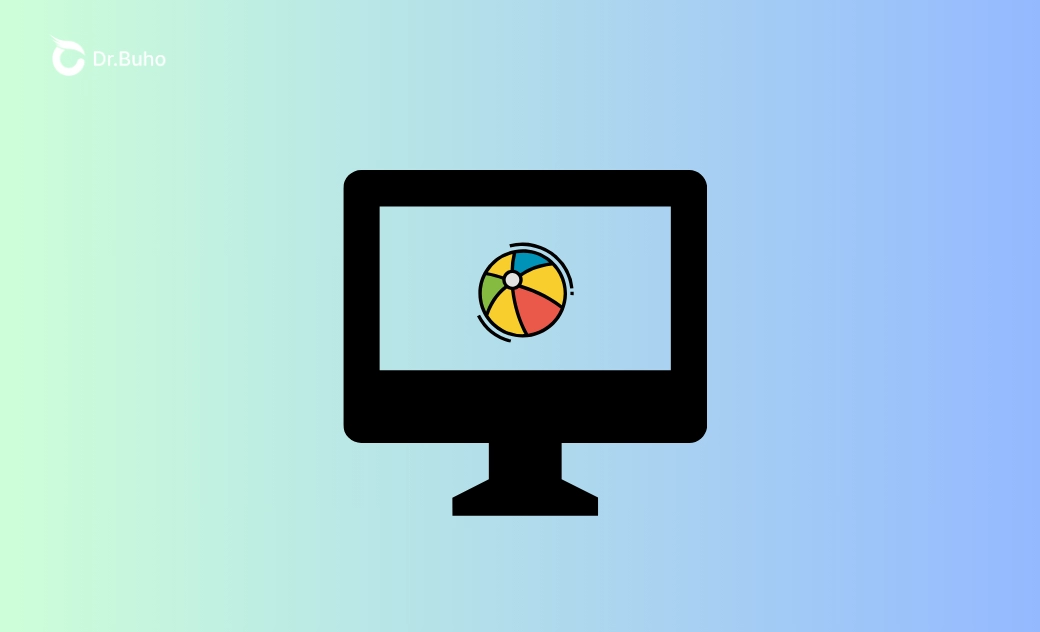Force Quit Not Working on macOS Tahoe/Sequoia? 6 Quick Fixes
Force quit not working on Mac (Tahoe/Sequoia) when faced with an unresponsive app? This post gives you a way out by listing 6 workarounds when force quit stops working.
Macs are known for their reliability and seamless performance, but even the best machines face occasional hiccups. When encountering a frozen Mac with a spinning beachball, the first thing you may try is to force quit the app that’s gone rogue. Force quit is a feature built into macOS that allows you to immediately close an unresponsive application, which is particularly useful when an app freezes and refuses to shut down through normal methods.
However, what if the force quit feature itself isn't working? Don’t panic - this comprehensive guide will walk you through exactly what to do when Force Quit is not working on your Mac.
Why Does Force Quit Stop Working on My Mac?
Several reasons can contribute to the force quit on Mac not working. To begin with, if your entire macOS system is frozen, force quit won’t be able to function because it requires the system’s processes to respond as well. It’s also possible that certain apps may have bugs or glitches that prevent them from being forced to quit. Last, if your Mac is running out of resources (RAM or CPU), it might not be able to handle the force quit command.
How to Correctly Force Quit on Mac
Before navigating to the solutions, make sure you’ve run every method to force quit an app on your Mac, including:
Force Quit via the Apple Menu
Click the Apple logo in the upper-left corner of your screen. Select Force Quit from the drop-down menu. In the pop-up window, choose the unresponsive app and click Force Quit.
Force Quit with Activity Monitor
If the Apple menu isn’t responding, you can try opening Activity Monitor), macOS’s task manager, by searching for it in Spotlight (Cmd + Space). Locate the problematic app in the list and press the X button in the toolbar. Last, select Force Quit from the options.
Force Quit with Keyboard Shortcut
When the screen is frozen and the mouse won’t respond, keyboard shortcuts might be your only hope. Press Cmd + Option + Esc to open the Force Quit menu directly. Select the app that’s causing trouble and click Force Quit.
If none of these solutions work, let's look at how to fix when Force Quit isn't responding on your Mac.
What To Do When Force Quit Doesn’t Work on Your Mac
When regular methods don’t work on unresponsive apps, you need to try more drastic solutions to force quit apps on Mac.
1. Restart Your Mac
A simple restart can often solve the issue. Generally, you can go to the Apple Menu and opt for Restart. However, if the whole Mac is frozen, you can consider a force restart. To do that, press and hold the Command + Control + Power buttons at the same time. Wait until the screen goes black, then your Mac will power up again.
2. Reinstall or Update the Frozen App
If a restart doesn’t solve the issue, you can aim at the app itself. The first is to check for software updates. An out-of-date version of your software can lead to multiple issues, including force quitting not working. For App Store download apps, check for updates there. You can also get update notifications within the app. The second option is to uninstall and then reinstall the app.
3. Terminate Unnecessary Background Processes
If restarting isn’t an option, your Mac may be facing a capacity shortage. You can first open the Activity Monitor again and manually close any non-essential background processes that could be hogging resources. Just keep those you consider really important.
4. Free Up Your Mac Storage
One major reason why your device gets stuck is that Mac won’t process the command due to a capacity shortage. That’s why when the Mac is short on RAM or CPU, the force quit feature stops working. The most effective and ultimate way to free up space on your Mac is to run a professional Mac cleaner.
Credited by users in more than 180 countries and notarized by Apple, BuhoCleaner is a powerful Mac cleaner that scans and optimizes your Mac storage with a list of features. With one tap, you get to enjoy the following functions:
- Flash Clean: Don’t want to waste time digging unnecessary files? BuhoCleaner introduces the Flash Clean feature to do the favor and get rid of them.
- App Uninstall: It takes effort to completely uninstall apps on Mac. With the help of BuhoCleaner, stubborn apps can be removed along with all leftovers easily.
- Optimize RAM: Run BuhoCleaner to enjoy a 1.5x speedup by freeing up RAM. When apps fail to load or get frozen, this feature can be the instant fix.
With all being said, there is still so much more to explore. Download BuhoCleaner for peak Mac performance!
5. Use Terminal to Force Quit Apps
For advanced users, Mac Terminal can be a powerful tool to force-quit apps when other methods fail. Here’s how to run Terminal to force quit apps on Mac:
- Go to Launchpad > Other > Terminal.
- Type
ps -axto list all running applications. - Find out the frozen app (it’s under the /Application/ folder) and remember the app’s process ID (PID).
- Enter kill [PID], but replace [PID] with the number of the faulty app. Hit enter to force quit it on Mac.
6. Boot Your Mac in Safe Mode
Last, booting your Mac into Safe Mode can disable certain system processes, which can help resolve app conflicts, improve system performance, and possibly troubleshoot force quit failures.
Once your computer is restarted in Safe Mode, attempt to force quit the application again. If it works in Safe Mode, the issue is likely due to an additional app or a recent add-on, which may need to be fixed or removed. However, if force quitting still doesn’t work in Safe Mode, the problem might be hardware-related or a more significant system issue.
If none of the above methods work, there’s always a way out, which is to contact Apple Support for help.
Conclusion
When force quitting isn’t working on your Mac, there are multiple solutions you can try before calling Apple Support. From restarting your Mac and terminating unnecessary background processes to freeing up storage with tools like BuhoCleaner, these solutions can help restore your Mac's performance. For more advanced users, utilizing Terminal or booting into Safe Mode can resolve deeper system conflicts. With these troubleshooting tips, you can overcome force quit not working on your Mac and ensure your Mac continues to run smoothly.
Robert is a tech-savvy fan who loves all things Apple. As a hobbyist of gardening and meditation, he is also a seasoned writer covering a wide array of Apple products, like iPhone, iPad, iOS, and more.