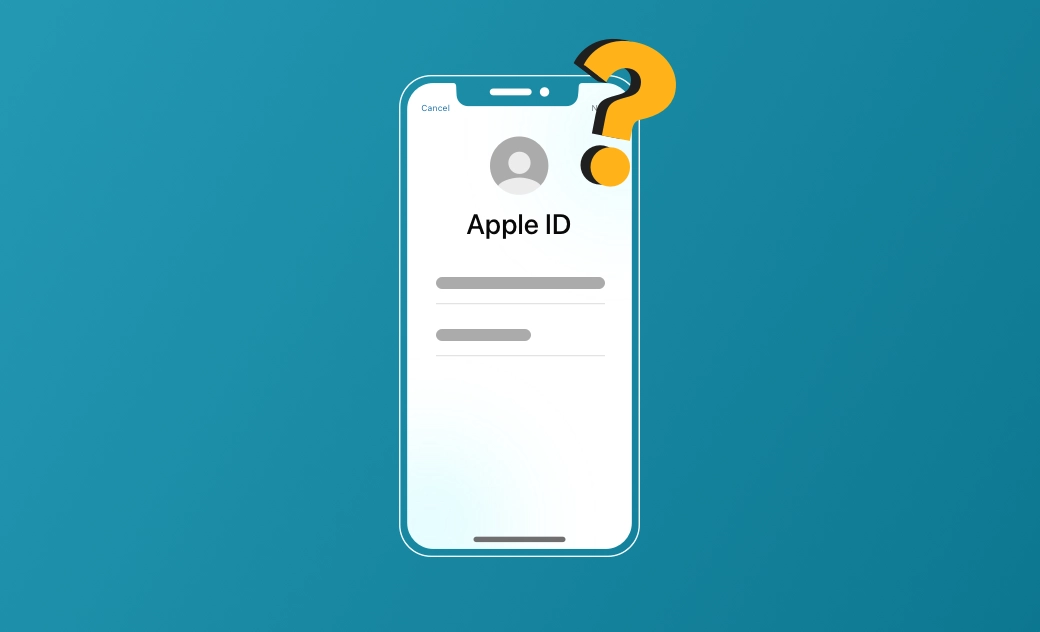Forgot Apple ID Password? 5 Solutions Here!
Your Apple ID is an essential account for every Apple user. It grants you access to key services such as the App Store, iTunes Store, iCloud, iMessage, and FaceTime.
Forgetting your Apple ID password can prevent you from unlocking the Activation Lock or downloading apps—whether free or paid—from the App Store.
To avoid forgetting your Apple ID password in the future, consider noting it down in a secure place like your Notes app. But for now, since you’ve forgotten it, read on to discover 5 effective ways to recover or reset your Apple ID password!
What to Do if You Forgot Your Apple ID Password?
There are many ways to recover your Apple ID password, but we’ve gathered the 5 easiest and most practical solutions for you.
Pick the one that best suits your situation and follow the steps below.
1. Reset Apple ID Password via iPhone Settings
If you are logged into iCloud and know your iPhone’s screen passcode, you can easily change your Apple ID password through the Settings app.
Here’s what to do:
- Open Settings and tap Apple ID,iCloud, Media & Purchases.
- Tap Password & Security.
- Tap Change Password and enter your iPhone passcode.
- Enter your new Apple ID password and click Change.
2. Reset Apple ID Password Online
Resetting your Apple ID password online is another simple option. However, you will need your Apple ID email address. If you’ve forgotten both your Apple ID and phone number, click Find Apple ID on the website and follow the instructions.
If you remember your Apple ID, follow these steps to reset your password:
- Open iforgot.apple.com.
- Enter your Apple ID email address and click Continue. A password reset prompt will be sent to your Apple devices.
- Tap Allow on the prompt and follow the on-screen instructions to set a new password.
3. Reset Apple ID Password via System Settings on Mac
If you have a Mac, you can also reset your Apple ID password through System Settings. Depending on whether you are already signed in to your Apple ID on the Mac, the steps vary:
If You Haven’t Signed In Before:
- Click the Apple menu in the top-left corner and open System Settings.
- Click Sign in, enter your Apple ID account, and click Forgot Apple ID or password.
- You’ll receive a notification on your iPhone. Tap Allow, then on your Mac, click Password & Security.
- Click Change Password and set your new password.
If You Are Already Signed In:
- Open System Settings on your Mac.
- Click Apple ID.
- Select Password & Security and click Change Password.
- Follow the on-screen instructions to reset your password.
4. Reset Apple ID Password Using Someone Else's iOS Device
f you don’t have your iPhone, you can use a friend’s or family member’s iOS device (iPhone, iPad, or iPod touch) to reset your Apple ID password.
Here's how:
- Ask your friend to download the Apple Support app from the App Store.
- Open the app and scroll down to Support Tools.
- Tap Reset Password, then select Other Apple ID.
- Enter your Apple ID and follow the on-screen instructions.
5. Remove Apple ID Using BuhoUnlocker
If you’ve bought a second-hand iPhone and the previous owner’s Apple ID is still logged in, you can use BuhoUnlocker to remove their Apple ID. After that, you can sign in with your own.
Want to try it? Follow these steps:
- Free download, install, and launch BuhoUnlocker.
- Connect your iPhone to your computer via a USB cable and select Remove Apple ID.
- Read and agree to the disclaimer, then click Start.
- Once the removal is complete, click Completed.
Final Words
Now you know 5 practical ways to reset your Apple ID password or remove an old Apple ID. Choose the method that works best for you and follow the steps carefully.
To prevent forgetting your Apple ID password in the future, make sure to store it in a secure but accessible place after resetting it.
Wendy Wu is a tech enthusiast with a deep passion for all things iPhone, iPad, and Mac. Wendy is always on the lookout for Apple products and is committed to providing Apple users with some of the latest information and useful tips.