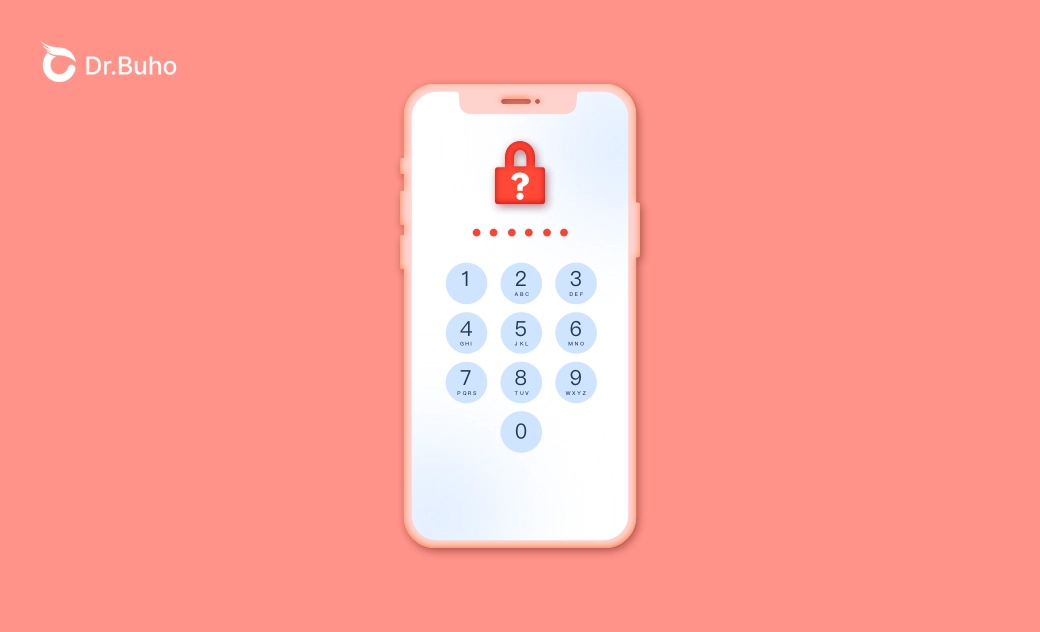Forgot Your iPhone Passcode? Here’s Your Unlocking Guide
If you forgot your iPhone passcode and don't know what to do, check out this unlocking guide, where you will find 5 fixes. With the new "Passcode Reset" feature in iOS 17+, you can unlock your iPhone using your old passcode when you forget your new passcode within 72 hours. Read on to learn more.
It's always advisable to set a passcode for your iPhone to safeguard your data from prying eyes. However, if you haven't used your iPhone for an extended period, you may forget its screen lock passcode. So, what should you do if you forget your iPhone passcode?
Don't panic. This comprehensive guide will guide you through 5 methods to unlock your iPhone when you've forgotten the passcode. Hopefully, one of these methods can help you regain access to your iPhone.
What Happens if You Forgot Your iPhone Passcode?
You cannot access your iPhone until you enter the correct passcode. If you enter the wrong passcode too many times, your iPhone will display “iPhone Unavailable, Try Again in 15 Minutes” or “iPhone is Disabled, Try Again in 15 Minutes,” depending on your iOS version. The more incorrect attempts, the longer you'll have to wait.
How to Unlock Your iPhone if You Forgot Your Passcode - 5 Ways
Here’s a glance at the unlocking methods, along with their pros and cons:
| Unlocking Methods | Pros | Cons |
|---|---|---|
| Passcode Reset | No data loss | • Available only for iOS 17 and later. • 72-hour limit after passcode reset. • Requires old passcode. |
| Erase iPhone | No computer or iTunes needed | • Works only for iOS 15.2 or later. • Find My must be enabled. •Requires an internet connection. • Risk of data loss. |
| BuhoUnlocker | Easy to follow Ideal for green hands | • Requires a computer and Apple ID. • Risk of data loss. |
| iCloud | Unlock remotely | • Requires Apple ID. • Risk of data loss. |
| iTunes/Finder | Official method | • Complicated process. • Requires iTunes, a computer, and Apple ID. • Risk of data loss. |
Unlock iPhone Passcode without Restore - Using "Passcode Reset" in iOS 17/18
"Passcode Reset" is a feature introduced by Apple in iOS 17, iPadOS 17, and later versions. This feature allows you to unlock your iPhone without restoring it or losing data. However, it only works if you have changed your iPhone passcode within the past 72 hours and remember the old passcode.
Here are the detailed steps for undoing/resetting a forgotten passcode with Passcode Reset in iOS 17/18:
- On the "iPad Unavailable" screen, tap the Forgot Passcode? option in the bottom corner.
- Tap Enter Previous Passcode.
- Enter your old passcode, then follow the onscreen instructions to undo your forgotten passcode and set a new one.
Unlock Your iPhone without Computer and iTunes - Using "Erase iPhone"
If your iPhone is running iOS 15.2 or later and you have enabled Find My, you can unlock it without a computer or iTunes. After 7 or more incorrect passcode attempts, the "Erase iPhone" option will appear on the "iPhone Unavailable" or "Security Lockout" screen. This allows you to reset your iPhone directly.
Here's how to unlock your iPhone with the "Erase iPhone" option:
- Make sure your iPhone is connected to a cellular or Wi-Fi network.
- Tap Erase iPhone and tap Erase iPhone again to confirm your operation.
- Enter your Apple ID password to log out of your Apple ID.
- Tap Erase iPhone to permanently delete all content and settings on your iPhone.
- Set up your iPhone.
Unlock Your iPhone without Passcode - Using BuhoUnlocker
If the above methods don't work for you, a third-party iPhone unlocker like BuhoUnlock can remove the forgotten passcode for you.
BuhoUnlocker is one of the best iOS unlocking software. It can help you unlock screen passcode, remove the screen time passcode, remove Apple ID, and get rid of MDM files. Let's take it as an example to see how to unlock your iPhone without passcode.
- Download and install BuhoUnlocker on your computer (Mac or PC).
- Launch it and click Unlock Screen Passcode.
- Click Unlock Now.
- Connect your iPhone to your computer using a USB cable and put it into recovery mode.
- Download the latest firmware for your device, click Unlock Now, and wait for the unlocking process to complete.
- When you see the Hello screen on your iPhone, set up your iPhone.
In addition to iPhone unlocking, BuhoUnlocker also offers an MDM removal feature. This functionality liberates your iPhone from mobile device management. Give it a try and discover more exciting features with BuhoUnlocker.
Unlock Your iPhone without Computer - Using iCloud
If you don't see the "Erase iPhone" option on your iPhone screen, or if your iPhone is running iOS 15.1 or earlier, iCloud may be your best option for unlocking your iPhone.
- Go to iCloud.com/find.
- Sign in to iCloud.
- At the top, click All Devices, then select the iPhone you want to unlock.
- Click the Erase iPhone button, and enter your Apple ID password to turn off Find My.
- Click Next and follow the on-screen instructions to erase your iPhone.
- After the reset process is complete, set up your iPhone.
- Make sure your iPhone is connected to the network and Find My is turned on.
- You can also use the Find My app on another iPhone to remotely erase your iPhone.
Unlock Your iPhone with iTunes or Finder
Another way to unlock your iPhone is by using iTunes (on Windows and macOS Mojave and earlier) or Finder (on macOS Catalina or later). Because your iPhone is locked, iTunes and Finder don't recognize your device. Therefore, you have to put your iPhone into Recovery mode before you can unlock it on your computer.
Here's what you should do:
Connect your iPhone to your PC or Mac.
Do the following to put your iPhone into recovery mode:
- iPhone 8 and later: Press and quickly release the Volume Up button, then the Volume Down button. Then press and hold the Side button until the recovery mode screen appears.
- iPhone 7 and 7 Plus: Press and hold the Side button and Volume Down button until the recovery mode screen appears.
- On iPhone 6s and earlier: Press and hold the Side button and Home button until the recovery mode screen appears.
- If your iPhone has successfully entered Recovery mode, you will see one of the following screens:
Open Finder on Mac or iTunes on PC, and follow the prompts to restore your iPhone.
When the restoring process is complete, set your iPhone.
Final Words
Now that you know how to unlock your iPhone if you forgot your passcode, go ahead and choose the method that works best for you to regain access to your iPhone.
Most of the above methods will restore your iPhone. If you've never backed up your iPhone, do so before trying to unlock your device.
FAQs
Does Resetting iPhone Delete Everything?
The answer depends on whether you're doing a soft reset or a hard reset (factory reset). A soft reset simply restarts your iPhone, while a hard reset erases everything on your iPhone, including settings, photos, contacts, apps, and more. The resetting steps mentioned above refer to a factory reset or restoring your iPhone. Therefore, make sure to back up your iPhone before proceeding with a factory reset.
Can I Unlock My iPhone without Resetting or Restoring It?
Yes, but only if your iPhone is running iOS 17 or later, and you have changed your iPhone passcode within the last 72 hours.
Can I Unlock My iPhone without a Computer?
Yes, you can either use the "Erase iPhone" option on iPhone Unavailable or Security Lockout screen or iCloud to unlock your iPhone. No PC or Mac is needed. "Passcode Reset" can also assist in unlocking your iPhone. However, it has some limitations.
Can I Unlock Someone Else's iPhone?
No, under no circumstances do we recommend that you unlock someone else's iPhone.
How to Avoid Forgetting My iPhone Passcode?
The best way to avoid forgetting your iPhone passcode is to set up Face ID or Touch ID as an alternative unlocking method. Also, it's a good idea to write down your iPhone passcodes and keep them in a safe place so you can easily find them.
Clare Phang has been captivated by the world of Apple products since the launch of the iconic iPhone in 2007. With a wealth of experience, Clare is your go-to source for iPhone, iPad, Mac, and all things Apple.