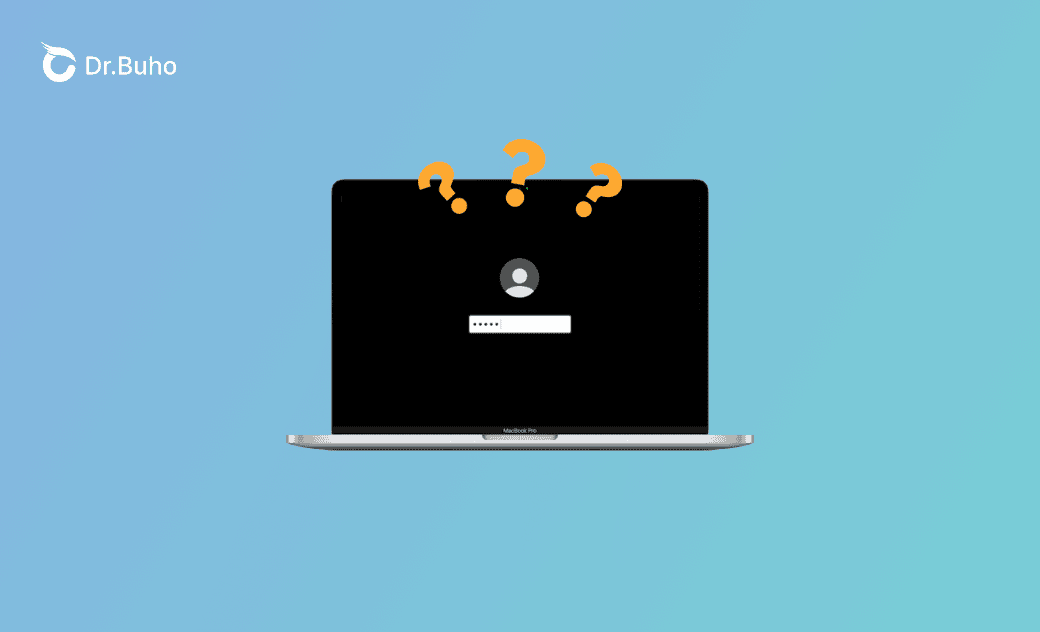Forgot MacBook Password? 7 Things to Do [2024]
If you set up a login password for your MacBook, you should remember the password and keep it in a safe place. If you forgot your MacBook Pro/Air password, you can try the 7 ways below to find the password and unlock your computer.
What to Do if You Forgot Your MacBook Password
1. Use Mac Password Reset Options
Step 1. Get to the login window on your Mac. You can turn on, restart, or log out of your Mac to access the Mac login screen.
Step 2. If you forgot your MacBook Pro/Air password, you can enter a password three times on the login screen. Then it will pop up the password reset options.
Step 3. Click “Restart and show password reset options” and it will restart your Mac.
Step 4. After your Mac restarts, you may see some options depending on how your Mac was set up.
- You can select your Mac startup volume (Macintosh HD) if it shows an option to ask you to select a volume to recover.
- You can enter your Apple ID and password if it asks you to sign in with your Apple ID.
- You can enter the recovery key if it asks you for the FileVault recovery key.
Step 5. Then you can select the Mac user account you forgot the password. Click Next.
Step 6. Enter a new login password for your MacBook to reset your MacBook password. After that, click Restart to restart your computer and log in to your Mac again.
2. Reset Your MacBook Password with Apple ID
Step 1. If you have linked your Apple ID with your Mac account, you may see a “Reset it using your Apple ID” option after you type the wrong password three times on the login screen. Click the option.
Step 2. Enter your Apple ID credentials and follow the on-screen instructions to set a new password for your Mac.
3. Unlock Your Macbook Pro/Air with Recovery Key
If you forgot the login password for your MacBook Air or Pro, you can use the recovery key to unlock your computer.
Step 1. If you see a “Reset using your recovery key” option on your Mac’s login screen after you enter a wrong password three times, click it.
Step 2. Then you can enter your FileVault recovery key.
Step 3. Enter a new password and click Reset Password. After that, you can restart your Mac and unlock it with the new password.
4. Fix “Forgot MacBook Password” with Terminal in Recovery Mode
If you’ve forgotten your MacBook password and don’t see a reset option or a question mark, you can start your Mac in recovery mode and fix your Mac using Terminal.
Step 1. Start your Mac in Recovery Mode.
Step 2. Click “Utilities” in the menu bar and select “Terminal” to open Mac Terminal in Recovery Mode.
Step 3. In the Terminal window, type the command “resetpassword” and press Enter to open the Mac Reset Password assistant.
Step 4. Select your Mac startup volume, select the login account, and click “I forgot my password”.
Step 5. Create a new login password for your Mac and keep it in a secure place to avoid forgetting it again. After that, restart your Mac and use the new password to unlock it.
5. Unlock Your Mac with Another Account
Step 1. If you have another account that can be used to log into your Mac, you can choose another account on the login screen to log into your Mac.
Step 2. Then click Apple > System Settings > Users & Groups.
Step 3. Select the target user account that you forgot the password from the user list and click “Reset Password”. Follow the instructions to set a new password for the account.
6. Factory Reset Your Mac
If you forgot your MacBook password and still can’t log into your Mac, you may reset your Mac to factory settings, but this will erase all data on your Mac, so think twice.
7. Contact Apple Support for Help
If none of the above tips help you regain access to your Mac, you can contact the official Apple Support for help.
Conclusion
This post introduces 7 ways with detailed instructions to help you fix the “forgot MacBook password” issue. It’s advised you regularly back up your Mac data and keep your Mac’s login password in a safe place to avoid such issues happening again in the future.
If you need a Mac cleaner program to help you clean and speed up your Mac, you can try BuhoCleaner.
Cassie has been writing about technology for her entire career life - over 5 years. She enjoys diving into how Apple products work and then breaking it down in a way anyone can understand.