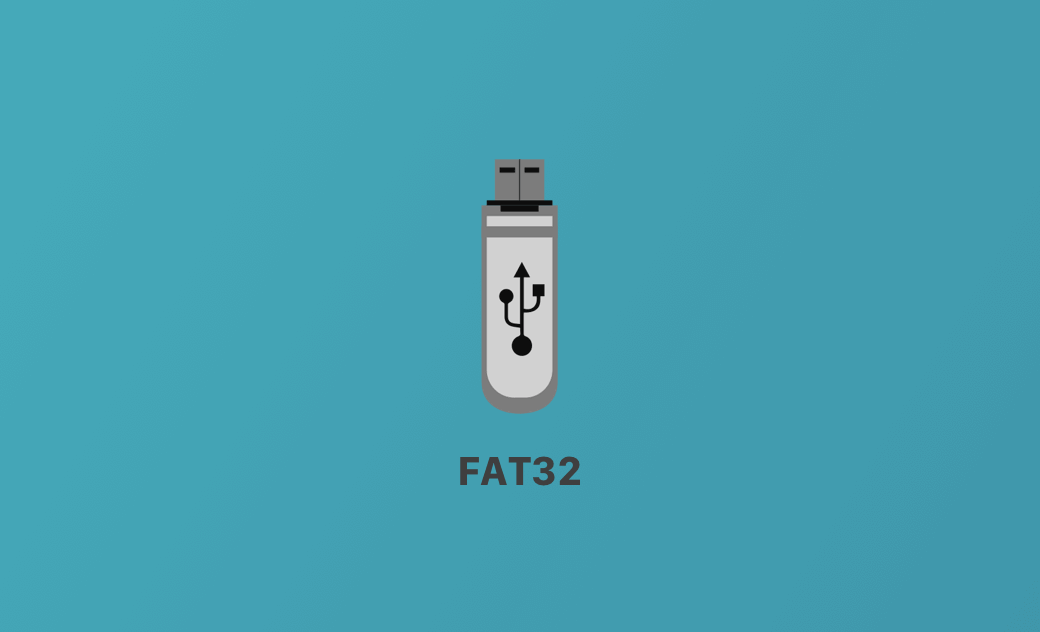How to Format Drive to FAT32 on Mac/PC (USB, SD Card, HDD)
If you want to format a USB, SD card, or hard drive to FAT32 format on a Mac or Windows 10/11 computer, you can check the detailed guide below.
How to Format a Drive to FAT32 (USB, SD, HDD) on Mac
To format a USB flash drive, SD or memory card, or external hard drive to FAT32 on Mac, you can use Disk Utility or third-party disk managers.
Way 1. Format USB to FAT32 with Disk Utility
Mac comes with a built-in free disk manager named Disk Utility. You can use this tool to easily format a USB/SD/HDD to FAT32. Check the step-by-step guide below.
- Connect the USB, SD card, or external hard drive to your Mac computer.
- Click the Spotlight icon to search for Disk Utility to open it. You can also go to Finder > Applications to find it.
- In Disk Utility, select the target drive that you want to format from the left panel.
- Click the Erase button in the toolbar.
- In the pop-up window, you can click the drop-down icon next to Format to select MS-DOS (FAT). You can also change the name of the drive and choose a scheme.
- Click the Erase button to start formatting the USB, SD, or HDD to FAT32 on Mac.
Way 2. Format Drive to FAT32 with Third-party Tools
There are some third-party FAT32 formatter tools that let you easily convert a drive to FAT32 format on Mac, you can try Disk Drill for Mac, GParted, Partition Magic Mac, etc.
How to Format Drive to FAT32 on Windows 10/11
To format a USB, SD card, or external hard drive to FAT32 on Windows 10/11, you can use File Explorer, Disk Management, Command Prompt, or third-party disk partition managers.
Way 1. Format USB to FAT32 with File Explorer
- Connect the USB flash drive, SD card, or external hard drive to your Windows 10/11 computer.
- Click This PC to open Windows File Explorer.
- Right-click the target USD/SD/HDD and select Format.
- In the “Format” window, you can select FAT32 under File system.
- Tick the “Quick Format” option and click Start to run the format process.
Way 2. Format Drive to FAT32 with Disk Management
Windows also comes with a built-in free disk management tool. Check how to format USB to FAT32 with the Disk Management app below.
- Connect the external drive to your Window computer.
- Press Windows + R, type diskmgmt.msc, and press Enter to open Disk Management.
- Right-click the target drive and select Format.
- In the pop-up window, select FAT32 as the partition format.
- Click OK to begin the formatting process.
Way 3. Format USB/SD Card to FAT32 with CMD
- Press Windows + R, type cmd, and press Ctrl + Shift + Enter to run Command Prompt as administrator.
- Open File Explorer to check the drive letter of the drive you want to format.
- Back to Command Prompt, type
format drive letter: /fs:FAT32. Replace “drive letter” in this command with the exact drive letter of the drive, for instance,format E: /fs:FAT32. Press Enter to execute the command to format the USB to FAT32 on Windows 10/11.
Way 4. Use Third-party FAT32 Formatters
You can also try some professional third-party disk formatters like EaseUS Partition Master to easily change the drive to FAT32 format.
Fix Can’t Format Drive to FAT32 – 5 Tips
Tip 1. On Windows, the supported maximum drive size of FAT32 format is 32 GB. On Mac systems, FAT32 supports up to 16TB. If you can’t format a USB drive larger than 32 GB to FAT32 on Windows 10/11, you can try the CMD method. The guide is included above.
Tip 2. The hard drive may be corrupted. You can use Disk Utility on Mac or use CHKDSK on Windows to repair the corrupted drive.
Tip 3. Make sure no files on the drive are currently being used on your computer. You can close all files and restart your computer to try to format to FAT32 again.
Tip 4. Eject the USB and plug it into your computer again. Make sure the drive is well connected to your computer.
Tip 5. Considering to format the drive to exFAT which supports larger partition size and larger file size than FAT32.
Related: How to Convert NTFS to exFAT on Mac or Windows 10/11 PC
Free Up Disk Space on Mac with BuhoCleaner
To clean disk space on your Mac computer, you can try BuhoCleaner – a professional Mac cleaner tool.
- Clean your Mac by scanning and removing junk files, system cache, etc. with one click.
- Completely uninstall unwanted apps on Mac.
- Find and delete unneeded large files and duplicate files on your Mac.
- Manage macOS startup items to improve the boot speed.
- More useful Mac cleanup tools.
Bottom Line
This post introduces how to format a drive to FAT32 including USB flash drive, SD/memory card, or external hard drive. Ways and guides for both Mac and Windows systems are provided.
Cassie has been writing about technology for her entire career life - over 5 years. She enjoys diving into how Apple products work and then breaking it down in a way anyone can understand.