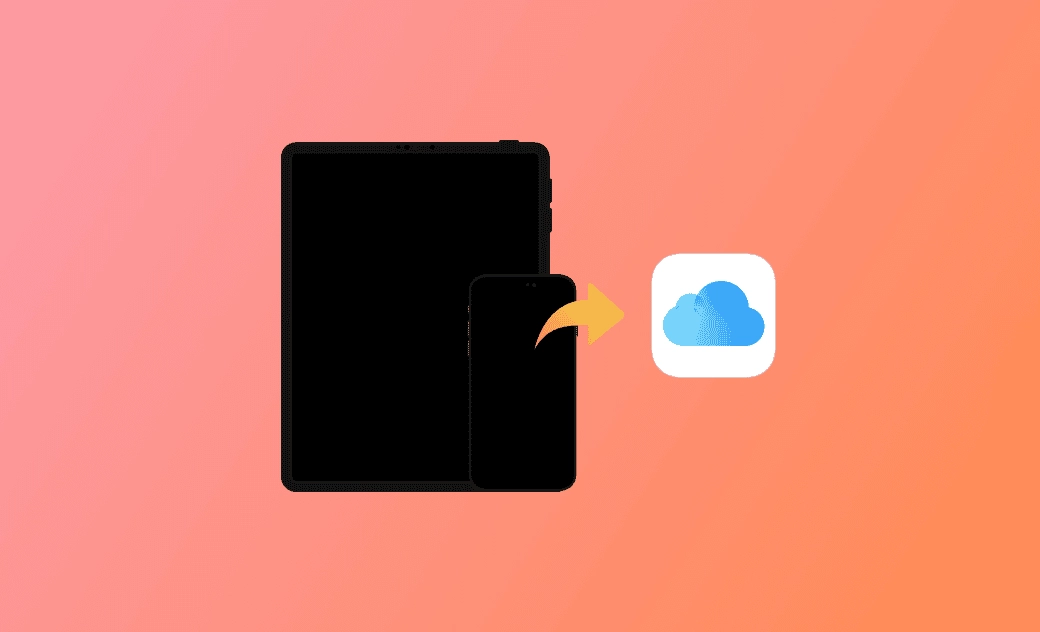How to Backup iPhone to iCloud: Step-by-Step Guide [2025]
Making a backup of your iPhone lets you have a copy of your photos, videos, and other data on your iOS device. If your iPhone is lost/damaged or you get a new iPhone, you can easily restore your data. Apple offers the iCloud storage service that lets you easily back up your iPhone to the iCloud. Keep reading to learn how to back up your iPhone to iCloud.
How to Backup iPhone to iCloud in 5 Steps
You can follow the 5 steps below to directly back up your iPhone 16/15/14/13 to iCloud.
- Connect your iPhone to a Wi-Fi network and make it have a good and fast connection.
- Tap Settings on your iPhone to open the Settings app.
- In Settings, tap your name or your Apple ID at the top and tap iCloud.
- In the iCloud Settings window, tap iCloud Backup.
- Then tap the Back Up Now option to start backing up your iPhone to iCloud. The backup process may take a while, so make sure your iPhone stays connected to your Wi-Fi.
- If you want to automatically back up your iPhone with iCloud, you can turn on the “Back Up This iPhone” option under iCloud Backup. After that, iCloud will automatically back up your iPhone daily when your iPhone is connected to power, locked, and connected to Wi-Fi.
- To view the backups in your iCloud account, you can tap Settings > Your Name > iCloud > Manage Storage > Backups.
How to Backup iPhone to iCloud on a Mac Computer
You can also back up your iPhone to iCloud using your Mac computer. Follow the guide below.
- Connect your iPhone to your Mac computer using a USB cable.
- Unlock your iPhone and trust this computer.
- Click the Finder icon in the Dock to open the Finder app on your Mac.
- Select your iPhone under the Locations section in the Finder sidebar.
- Click the General tab at the top of the Finder window.
- Select “Back up your most important data on your iPhone to iCloud” to store the backups in iCloud instead of your Mac. If you want to back up your iPhone to your Mac, you can select “Back up all of the data on your iPhone to this Mac” to store iPhone backups on your Mac.
- Click the Back Up Now button to begin the backup process.
Fix “Can’t Backup iPhone to iCloud” – 6 Tips
If the iCloud backup iPhone process isn’t complete, you can check the 6 tips below to fix the “can’t backup iPhone to iCloud” issue.
Tip 1. Check if your internet connection is stable. An unstable or weak internet connection may interrupt the backup process.
Tip 2. Make sure you have enough free iCloud storage space for the iPhone backup. The free plan of iCloud only offers 5 GB of free storage space. If you are running out of cloud storage, you may choose to upgrade to a plus plan. You can go to Settings > Your Name > iCloud > Manage Storage > Change Storage Plan to upgrade your iCloud storage plan. Then you can try to back up your iPhone again.
Tip 3. Restart your iPhone and try again.
Tip 4. Sign out of your iCloud account and sign in to iCloud again.
Tip 5. Delete some old backups and try to back up the iPhone with iCloud again. Go to Settings > Your Name > iCloud > Manage Storage > Backups. Select a backup from the list and tap “Delete from iCloud” to delete the backup.
Tip 6. Contact Apple Support for help.
Best iPhone Repair Software to Bring Your iPhone Back to Life
If your iPhone crashes or has other problems, you may use a professional iPhone repair software program to repair your iPhone.
BuhoRepair is an easy-to-use iOS system repair & recovery tool to help you repair your iPhone. Its System Repair feature helps you smartly fix various system issues of your iPhone. It also lets you easily upgrade or downgrade iOS, reset your iPhone, or enter/exit Recovery Mode on your iPhone. BuhoRepair is available for both macOS and Windows.
Bottom Line
This post provides a step-by-step guide for how to back up your iPhone to iCloud. Some possible tips to help you fix “iPhone not backing up to iCloud” are also included. Hope it helps.
Cassie has been writing about technology for her entire career life - over 5 years. She enjoys diving into how Apple products work and then breaking it down in a way anyone can understand.