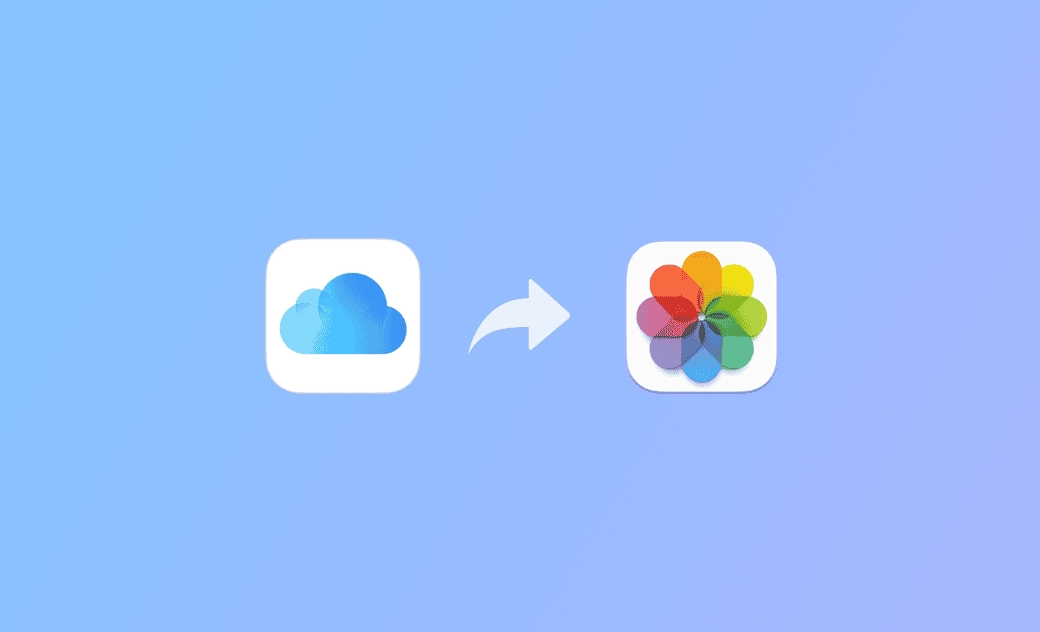How to Delete Photos from iCloud on iPhone, Mac, or iCloud.com
If you want to delete some photos and videos from your iCloud account and free up more storage space, you can check the detailed guide below. Also, learn how to delete photos from iCloud without removing them from your device and how to delete photos from your iPhone but not iCloud.
How to Delete Photos from iCloud Storage on iPhone/iPad
You can use the Photos app on your iPhone/iPad to easily delete photos from iCloud. Follow the steps below.
- Tap the Photos app on your iPhone or iPad.
- Select the target photos you want to delete.
- Tap the Trash icon at the bottom right to delete the photos.
How to Delete Photos from iCloud on Mac
You can also delete photos and videos from your iCloud account on your Mac computer. Check how to do it below.
- Simply click the Photos icon in the Dock to launch the Photos app on your Mac.
- Choose the photos and videos you want to delete.
- Press the Delete key on your keyboard or right-click your mouse and select Delete to delete the selected items from your Mac and iCloud.
How to Delete Photos from iCloud on iCloud.com
You can also directly delete photos from iCloud via the iCloud website. Follow the guide below.
- Go to http://www.icloud.com/ in your browser to access iCloud.
- Click the Sign In button and enter your Apple ID account email and password to log in.
- After logging in, select the Photos option to open iCloud Photos.
- Then you can select the photos and videos you want to remove from iCloud.
- Click the Trash icon at the top-right to delete them.
How to Delete Photos from iCloud but Not iPhone/iPad/Mac
If you want to delete some photos and videos from iCloud but keep them on your iPhone/iPad/Mac, you need to turn off the automatic syncing first on your device. Check the detailed steps below.
- Turn off syncing on your Apple device. On iPhone/iPad, tap Settings on your device, tap your Apple ID name, select iCloud > Photos, and turn off the “iCloud Photos” option to disable syncing. On Mac, Click Apple > System Settings > Apple ID > iCloud, and turn off the iCloud Photos option.
- Next, go to www.icloud.com in your browser. Sign in to iCloud with your Apple ID.
- Select the Photos app in your iCloud account.
- Select the photos and videos that you want to remove from iCloud. You can use the Command key (macOS) or the Ctrl key (Windows) to select multiple items.
- Click the Trash icon at the top-right corner to delete the selected photos from iCloud without removing them from your iPhone/iPad/Mac.
How to Delete Photos from iPhone but Not iCloud
If you want to delete photos from your iPhone but not iCloud, you can use two methods.
Method 1. Turn Off iCloud Photos
Follow the operation above to turn off iCloud Photos syncing and then delete photos from your iPhone without removing them from iCloud.
Method 2. Turn on “Optimize iPhone Storage”
Open the Settings app on your iPhone and tap Photos. Turn on the “Optimize iPhone Storage” option under the “iCloud Photos” section.
This will keep smaller and lower-resolution versions of photos on your iPhone to save space while storing the full-resolution versions of photos in your iCloud Photos library. It allows you to delete local photos from your iPhone without affecting the original full-resolution photos in your iCloud storage. If you want, you can download the original photos from iCloud whenever you want.
Bonus Tip: Free Up Storage Space on Your Mac
If you want to free up space on your Mac computer, you can try BuhoCleaner – a top Mac cleaner program. You can use this tool to easily scan and remove junk data, completely uninstall apps, find and delete unnecessary large files or duplicate files, analyze disk space usage, and more.
Conclusion
This post mainly introduces how to delete photos from iCloud. You can easily perform the task on iPhone/iPad, Mac, or iCloud.com. How to delete photos from iCloud but not iPhone and how to delete photos from iPhone but not iCloud are also introduced. Hope it helps.
Cassie has been writing about technology for her entire career life - over 5 years. She enjoys diving into how Apple products work and then breaking it down in a way anyone can understand.