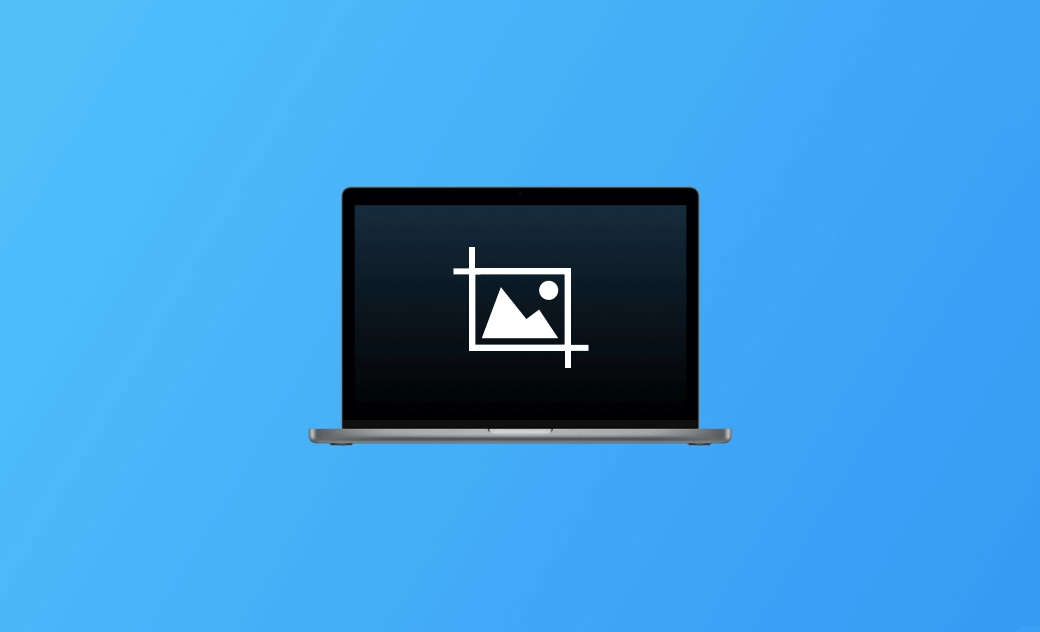How to Screenshot on Mac/MacBook (Sequoia/Sonoma) - 4 Ways
Sometimes you may want to take a capture of a Window, a portion of the screen, or the full screen on your Mac. Check the 4 ways below to easily take a screenshot on your Mac/MacBook. The step-by-step guide is provided.
1. Screenshot on Mac/MacBook with Built-in Snipping Tool
Mac has a built-in free snipping tool named Screenshot. You can use it to easily take screenshots or record the screen on your Mac. Check how to do it below.
Step 1. You can open Screenshot on your Mac computer by pressing the Shift + Command + 5 keys. It offers several options:
- Capture Entire Screen
- Capture Selected Window
- Capture Selected Portion
- Record Entire Screen
- Record Selected Portion
Step 2. Select a preferred capture option to take a screenshot.
- Capture Entire Screen: Click the screen to take a capture of the full screen.
- Capture Selected Window: Your mouse will turn to a camera icon. You can move the pointer to the target window and click the window to capture it.
- Capture Selected Portion: Drag the frame to the target area. Adjust the size of the frame to fit the area that you want to capture. Click your mouse to take a screenshot.
2. How to Screenshot on Mac with Keyboard Shortcuts
Alternatively, you can also use keyboard shortcuts to easily capture a screenshot on your Mac.
- Shift + Command + 3: Press this keyboard shortcut to take a screenshot of the full screen on your Mac.
- Shift + Command + 4: Press this keyboard shortcut and drag the crosshair pointer to contain the target area. Release your mouse or trackpad button to create the screenshot.
- Shift + Command + 4 + Space Bar: Press Shift + Command + 4, and then press the Space Bar. Next, move the camera pointer to the target window and click it. You can also use this shortcut to capture a menu bar.
- Shift + Command + 5: Open the Mac Screenshot tool.
- Shift + Command + 6: Capture the Touch Bar.
Tips:
- If you want to copy and paste the screenshot to another place, you can press and hold the Control key with the other keys when taking the screenshot. For instance, Shift + Command + Control + 3.
- After capturing, you can see a thumbnail at the bottom-right corner of your Mac screen. You can click it to open, save, share, or edit the screenshot. After a while, the screenshot will be saved to the desktop. You can open and edit it with Mac Preview or other image editors later.
3. How to Take a Screenshot on Mac/MacBook with Preview
You can also use the Preview app to easily take a picture of a part of your screen or the entire screen on your Mac. Check the step-by-step guide below.
Step 1. Open an image or PDF file with the Mac Preview app.
Step 2. Click the File tab and click Take Screenshot. Select an option: From Selection, From Window, From Entire Screen.
Step 3. Move the camera to the window that you want to capture or drag the crosshair over the area that you want to capture to start the capture.
Step 4. Edit and save the screenshot.
4. Capture a Screenshot on Mac with Third-party Tools
You can also use some third-party top snipping tools for Mac to easily take a screenshot on Mac/MacBook. You can try Greenshot, Lightshot, Monosnap, Snagit, ScreenRec, Flameshot, etc.
Verdict
This post introduces 4 ways to screenshot on Mac. You can use the built-in Screenshot app, keyboard shortcuts, Preview, or third-party snipping tools to easily capture screenshots on your Mac computer. Now you can go to capture whatever you want on your Mac computer.
Cassie has been writing about technology for her entire career life - over 5 years. She enjoys diving into how Apple products work and then breaking it down in a way anyone can understand.