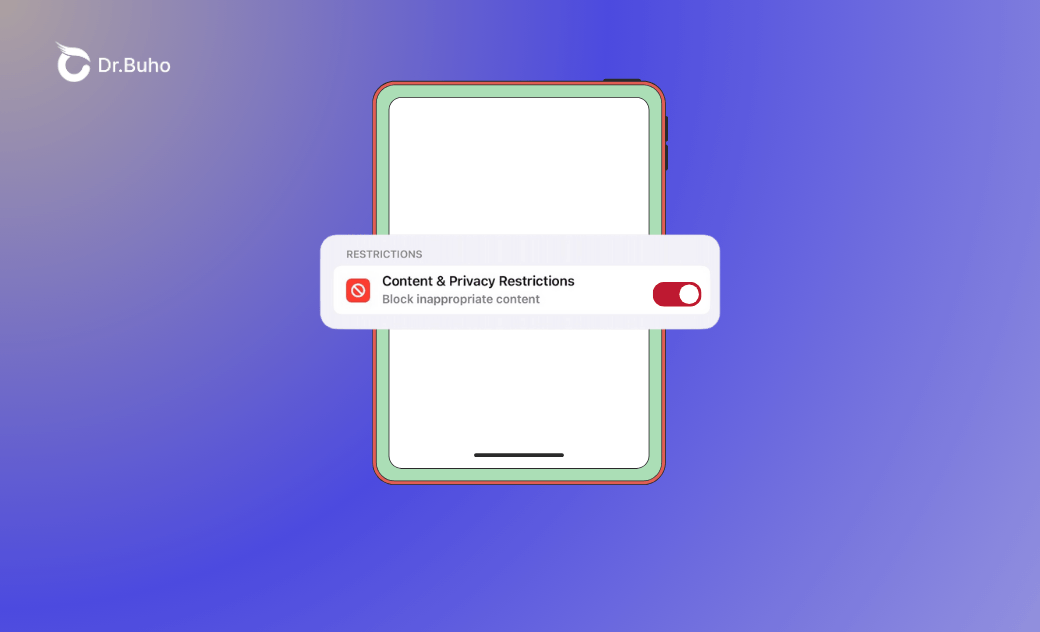How to Turn Off Restrictions on iPad With or Without Passcode
Looking for ways to turn off restricted mode on your iPad? Look no further. This article will teach you how to turn restrictions off on your iPad quickly, even if you don't know the iPad passcode.
iPads are popular among families with young children for both entertainment and schoolwork. To safeguard kids from inappropriate content and control what they can do with their iPads, parents can turn on a variety of restrictions for features, apps, and content.
If you're looking to remove these restrictions from your child's iPad, keep reading.
What Are the Restrictions on iPad?
Restricted Mode on an iPad is designed to limit access to specific content and privacy settings, making it ideal for protecting children or minimizing distractions.
Here’s what you can restrict on an iPad:
- iTunes & App Store Purchases
Prevent unauthorized app installations and deletions, block in-app purchases, and require a password for additional purchases after using the current Apple ID in iTunes, Books, or the App Store. Allowed Apps
Choose which system apps your children can use. Any restricted apps will be hidden from the Home screen.
- Content Restrictions
Manage and block access to certain websites, games, apps, books, and content like explicit music, movies, and TV shows.
- Privacy Settings
Prohibit changes to many privacy settings such as contacts, calendars, and passcode.
How to Turn Off Restrictions on iPad With the Passcode
Although these restrictions are set with good intentions, there are times when turning them off is necessary. For instance, your kids may have outgrown the need for restrictions, or you have purchased a second-hand iPad that still has restrictions enabled.
If you know the restrictions passcode, you can follow the steps below to restore full access to the iPad's features. These instructions also apply to how to turn off Parental Control on iPad and how to turn off Screen Time on iPad, as they essentially manage the same settings.
How to remove restrictions on iPad running iPadOS 12 or later
Step 1. Open the Settings app on your iPad.
Step 2. Click on Screen Time.
Step 3. Scroll down and select the Content & Privacy Restrictions.
Step 4. Enter the Screen Time passcode to allow access.
Step 5. Toggle off the Content & Privacy Restrictions switch or select specific items to turn off restrictions on your iPad.
How to disable restricted mode on iPad running iPadOS 11 or earlier
Step 1. Open the Settings app on your iPad.
Step 2. Tap on the General settings.
Step 3. Scroll down and select Restrictions.
Step 4. Tap on Disable Restrictions or remove restrictions on certain apps and features.
Step 5. Enter the restrictions passcode to turn off iPad restrictions.
How to Turn Off Restricted Mode on iPad Without the Passcode
If you are not the parent who set up the restrictions or you've forgotten the passcode, disabling Restricted Mode on your iPad requires a few extra steps. But don't worry—you've got this!
Have your iPad unrestricted via BuhoUnlocker without data loss
The first option is to use a third-party tool to remove restrictions from your iPad. BuhoUnlocker is a versatile unlocking solution for iOS and iPadOS devices, offering features like unlocking the iPad screen, disabling Screen Time, bypassing MDM restrictions, and unlocking Apple ID.
When you don't remember the passcode to turn off restrictions on your iPad, this restrictions removal app can bypass it for you. Best of all, it ensures that none of your data is lost in the process.
Here is how:
Step 1. Free download and install BuhoUnlocker on your Mac or PC.
This iPad restrictions remover is secure and fast to download on your computer. This lightweight app takes less than one minute to install.
Step 2. Connect your iPad with your computer with a USB cable.
If it is your first time connecting your iPad to your computer, you need to tap on the "Trust" button when the "Trust This Computer" window shows up on your iPad device and enter your iPad screen passcode.
Step 3. Launch BuhoUnlocker and select "Remove Screen Time Passcode" from the home screen.
Find the BuhoUnlocker app in the Applications folder from the Finder window. Double-click it to open it.
Step 4. Click the Bypass Now button, and BuhoUnlocker will automatically remove the MDM profile from your iPad.
Turn off restrictions on iPad with Apple ID
If you have the Apple ID credentials that were used to enable restrictions on your iPad, you can disable them by turning off the Screen Time passcode. On older iPads, you can't change or turn off the restrictions passcode. The only way to set up a new restrictions passcode is to disable the restrictions first and enable them again with a new passcode.
To remove restrictions on iPad using Apple ID on newer iPads:
Step 1. Open the Settings app on your iPad.
Step 2. Select Screen Time and Change Screen Time Passcode.
Step 3. Tap on Turn off Screen Time Passcode.
Step 4. Tap on the blue text "Forgot Passcode?"
Step 5. Input your Apple ID and password to turn off Screen Time passcode. This will disable the restrictions on your iPad.
The Bottom Line
iPad restrictions allow users to manage content, apps, and purchases, ensuring a safer and less distracted experience, especially for children. These restrictions can block adult websites and limit access to built-in features.
If you need to restore the original settings, this article has outlined how to turn off restrictions on your iPad. If you have forgotten the iPad restrictions passcode, you can use BuhoUnlocker to remove the restrictions without the passcode or Apple ID.
Cassie has been writing about technology for her entire career life - over 5 years. She enjoys diving into how Apple products work and then breaking it down in a way anyone can understand.