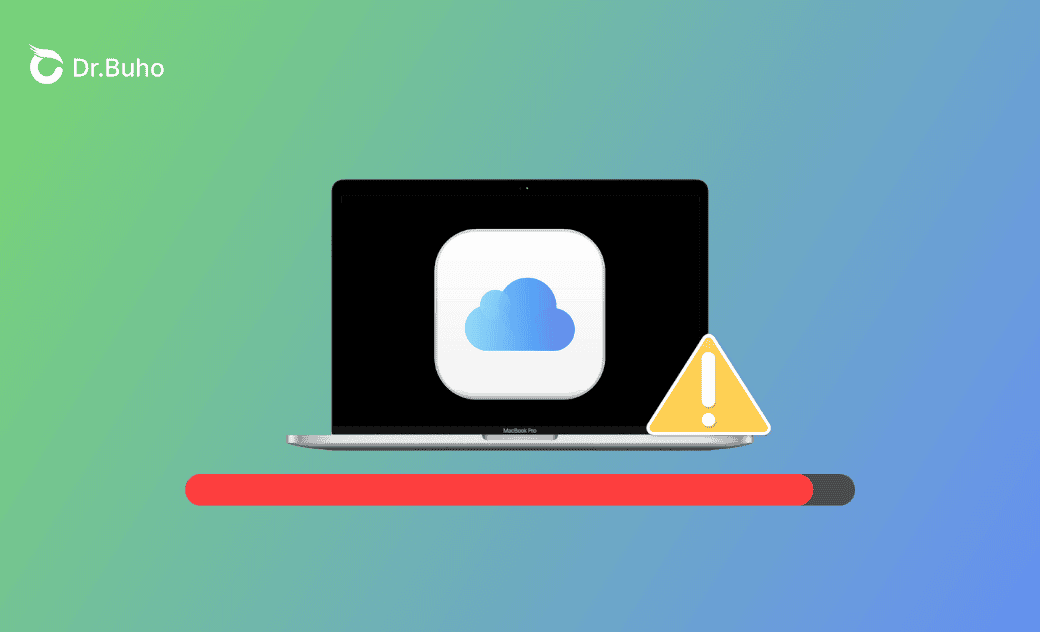iCloud Drive Taking Up Space on Mac: Why and How to Stop
This post explains why iCloud Drive is taking up space on your Mac and tells you how to stop it from using your previous space.
iCloud Drive is a cloud service, which makes syncing iOS, iPadOS, and macOS files more convenient. If you're wondering why it is taking up space on your Mac, refer to this post to learn the reasons behind it and get some effective ways to stop it from using your valuable storage space.
Let's get started!
Why Does iCloud Drive Take So Much Space on My Mac?
Below are the possible reasons.
- Sync this Mac and Desktop & Documents Folders features are enabled: Files you sync to iCloud are also stored/remain on your Mac. (convenient for offline access).
- Cached Data.
- You have enabled too many apps syncing to iCloud Drive.
- The change you made will sync between iCloud Drive and Mac.
How to Stop iCloud Drive from Taking Up Space on Mac
As we've figured out the reasons why iCloud Drive is taking up space on Mac, let's learn some helpful methods to free up iCloud Drive space.
1. Optimize Your Mac Storage
A quick way to fix the iCloud Drive taking up space on your Mac issue is to turn on the Optimize Mac Storage feature.
The Optimize Mac Storage feature under iCloud in Settings allows your Mac to store the full content if it has enough space. However, older documents will be stored only in iCloud when space is needed.
Here is how to enable Optimize Mac Storage feature in Settings:
Go to the Apple menu>System Settings> [your name]>iCloud>Toggle on Optimize Mac Storage.
The Optimize Mac Storage feature under iCloud Photos in the Photos app: Full-resolution photos and videos will be automatically replaced with smaller, device-sized versions once your Mac is running out of space.
Here is how to enable the Optimize Mac Storage feature in the Photos app:
Open the Photos app>Click the Photos menu>Settings>iCloud>Click Optimize Mac Storage.
2. Modify iCloud Drive Settings
As we mentioned, files will be stored on both your Mac and iCloud Drive if you enable the Sync this Mac feature.
Go to the Apple menu> System Settings>your name>iCloud> iCloud Drive.
Here are 3 features under iCloud Drive you can adjust:
- Sync this Mac
Once you turn off the Sync this Mac feature, you'll find that the iCloud Drive will disappear in the Storage.
However, it's worth noting that if you turn off this feature, you may find files and documents disappeared on your Mac desktop.
You can keep a copy and then find and drag the files you need to your desktop:
Toggle off Sync this Mac>Keep a copy> Open Finder>Click the Go menu>Home>iCloud Drive (Archive).
- Desktop & Documents Folders
Your Desktop & Documents folders will be in sync with iCloud. Turning off this feature helps a lot.
- Apps syncing to iCloud Drive
Reducing the number of apps syncing to iCloud Drive may also save your iCloud Drive space.
3. Remove iCloud Drive Files in Finder
Removing iCloud Drive files directly in Finder is a great way to clear iCloud Drive space. Follow the steps below:
Open Finder>Click iCloud Drive in the Sidebar>Select and right-click the files you want to remove>Move to Trash.
- The change you made will sync to your Mac desktop and documents if you have enabled Sync this Mac and Desktop & Documents folders features.
- Press and hold the Command key and then click the file one by one to select multiple files at once.
Bonus: How to Quickly Free Up Space on Mac Using BuhoCleaner
The easiest and quickest way to free up Mac space yet the iCloud Drive space is to use a Mac cleaner. The premise is that you have enabled Sync this Mac feature.
BuhoCleaner is an easy-to-use and powerful Mac cleaner. And here are what you can do with it:
- Clear junk files, large files, and duplicate files in minutes.
- Uninstall apps completely without leftovers.
- Analyze disk space overall.
- Manage your startup items with ease.
Conclusion
After finishing this post, are you clear about why iCloud Drive is taking up space on Mac and how to free up iCloud Drive space?
Go and try these methods now!
Clare Phang has been captivated by the world of Apple products since the launch of the iconic iPhone in 2007. With a wealth of experience, Clare is your go-to source for iPhone, iPad, Mac, and all things Apple.