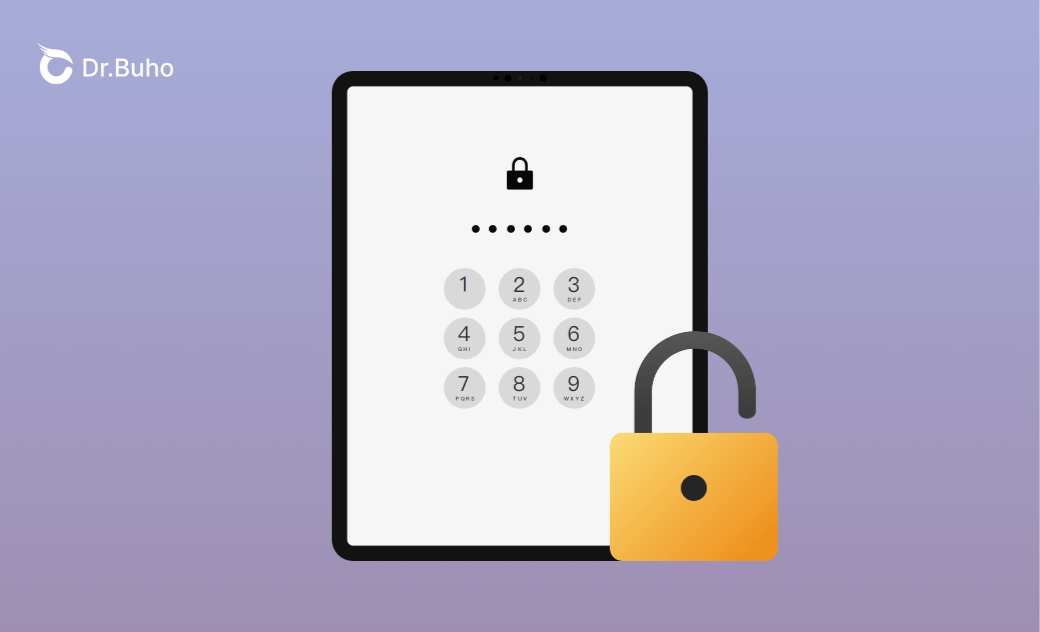6 Ways to Unlock Your iPad if You Forgot the Passcode
Is your iPad stuck on the iPad Unavailable or Security Lockout screen because of several wrong passcode inputs? Don't worry. This guide will show you how to unlock your iPad if you forget the passcode. Check it out now.
If you've ever found yourself staring at your iPad screen, frustrated and unable to access your device because you forgot your iPad passcode, you’re not alone. Many users encounter this issue, and fortunately, there are several methods to unlock your iPad without a passcode. In this guide, we’ll explore six effective ways to help you regain access to your device.
Let's get started.
Method 1. Unlock Your iPad with the “Forgot Passcode” Option
If you enter the wrong passcode 4 times on an iPad running iPadOS 17 or later, your iPad will show a message that says "iPad Unavailable." At the bottom of the iPad screen, you may see a “Forgot Passcode?” option.
If you see this option, follow the steps below to unlock your iPad.
- Tap "Forgot Passcode?" on your iPad's screen.
- If available, tap "Enter Previous Passcode", enter your old passcode, and follow the instructions to set a new passcode.
- If you don't see the "Enter Previous Passcode" button, it means you haven't reset your iPad passcode within the past 72 hours. In this case, tap "iPad Reset", enter your Apple ID and password when prompted, and follow the on-screen instructions to reset your iPad, along with its passcode.
Method 2. Unlock Your iPad with the “Erase iPad” Option
If your iPad is running a version between iPadOS 15.2 and iPadOS 16.7.10, after 6 or 7 wrong passcode attempts, you will see an “Erase iPad” option instead of a “Forgot Passcode?” option.
When you see the "Erase iPad" option, you can unlock your iPad without using a computer. Here's how:
- Tap the "Erase iPad" option.
- Enter your Apple ID password to turn off the Find My feature on your iPad. See what to do if you forgot Apple ID password.
- Tap "Erase iPad" again to confirm.
- When the reset is finished, you can set up the iPad as new.
Method 3. Unlock Your iPad with BuhoUnlocker
If your iPad is running iOS 15.1 or earlier, or if you don't see either the "Forgot iPad?" option or the "Erase iPad" option, try using BuhoUnlocker to reset your iPad without a passcode.
BuhoUnlocker is a professional iOS unlocker, and it's ideal for breaking screen passcodes, screen time passcodes, MDM locks, and Apple ID passwords.
Here's how to unlock your iPad with BuhoUnlocker:
- Free download, install, and launch BuhoUnlocker.
- Use a USB to connect your disabled iPad to your computer.
- Click "Unlock Screen Passcode" > "Unlock Now".
- Follow the on-screen instructions to put your iPad into Recovery Mode.
- Download the latest firmware.
- Wait for the download process to be completed. When finished, click "Unlock Now".
Method 4. Unlock Your iPad with iTunes or Finder
If you can't remember your iPad passcode but have previously synced your iPad with iTunes or Finder, you can use these tools to restore your device. Here’s how:
- Connect your iPad to the computer you used to sync it with.
- Open iTunes (or Finder on macOS Catalina and later).
- Select your iPad when it appears in the interface.
- Choose "Restore iPad". This will erase your device, including the passcode.
- Follow the prompts to set up your iPad as new.
What if you forget your iPad passcode but didn't sync it with your computer?
Don't worry; you can still use iTunes and Finder to unlock it.
Here are the steps:
Connect your iPhone to your computer.
Open iTunes or Finder.
Put your iPad into recovery mode.
- For iPad with Face ID:
Quickly press the Volume Up button, then quickly press the Volume Down button, then keep pressing the Power button, and don’t let it go. Release the Power button when your iPad shows the Connected to iTunes screen.
- For iPad with Home button:
Press the Home button and the Power button, and don’t let go. Release all buttons when your iPad shows the " Connected to iTunes screen.
When iTunes or Finder detects it, click the "Restore" button.
Wait for the restore process to finish. Then, you can set up your iPad.
Method 5. Unlock Your iPad with iCloud
If your iPad is connected to the internet, you can unlock it using iCloud. Here’s how to do it:
- Go to iCloud.com and log in with your Apple ID.
- Click "All Devices" and choose your iPad.
- Click "Erase iPad". This will erase all data on your iPad, including the passcode.
This method requires an active internet connection and can be done from any device with internet access.
Method 6. Unlock Your iPad with the Find My App
If you have another Apple device with the Find My app installed, you can use it to unlock your iPad:
- Open the Find My app on your other Apple device.
- Tap Devices at the bottom and select your iPad.
- Choose Erase This Device. This will remove the passcode and all data on your iPad.
Final Words
Forgetting your iPad passcode can be a frustrating experience, but as we’ve seen, there are multiple methods to unlock your device. Whether you choose to use the built-in features like the “Forgot Passcode” option or opt for third-party tools like BuhoUnlocker, you have options available to regain access.
It's important to note that erasing your iPad will delete all your data, so it’s essential to have regular backups in place.
Clare Phang has been captivated by the world of Apple products since the launch of the iconic iPhone in 2007. With a wealth of experience, Clare is your go-to source for iPhone, iPad, Mac, and all things Apple.