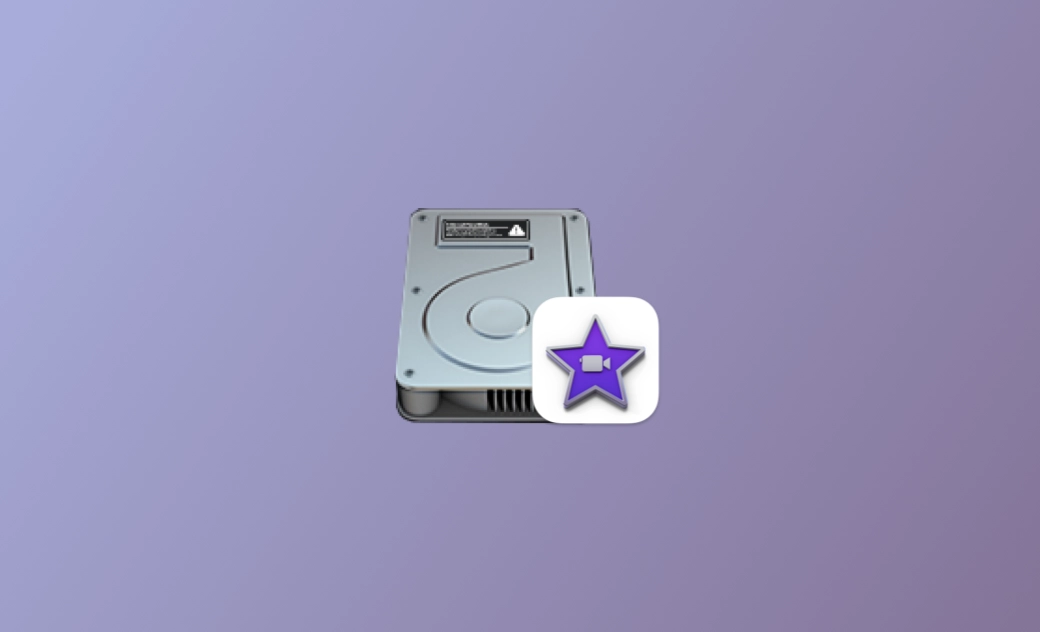6 Ways to Fix It When iMovie Says Not Enough Disk Sapce
iMovie is free video editing software that comes with macOS, making it the tool of choice for most Mac users when it comes to creating and editing videos.
However, some users have reported encountering the "not enough disk space" error while using iMovie. If you are facing such an issue, look no further than this blog post. We will guide you through why iMovie displays the "not enough disk space" message and provide six different methods to resolve it.
Why Is iMovie Saying Not Enough Disk Space on Mac?
The primary reason for the "iMovie not enough disk space" error is that your Mac disk is either full or nearly full.
While iMovie itself is not a large program, it requires a minimum of 25 GB of free space to function properly. When using iMovie to create videos, it generates a significant number of cache files and temporary files on your Mac. Over time, these files accumulate and occupy a substantial portion of your storage space, leaving minimal room for importing or exporting videos.
However, this may not be the sole cause. Some users report encountering the "not enough disk space" error in iMovie even when there is space available at the selected destination. In such cases, it's advisable to check for iMovie updates and ensure that you are using the latest version. Updating iMovie to the most recent release can often resolve compatibility issues and improve overall performance.
How to Clear iMovie Disk Space on Mac
Now that you understand why iMovie may indicate insufficient disk space, let's explore six effective solutions to tackle this issue.
Method 1. Clean Up Your Disk Space
As mentioned earlier, the main culprit behind the insufficient storage space error is the accumulation of various junk files on your Mac. These files include caches in the system, browsers, and applications, logs, duplicates, disk images, and items in the Trash.
While you can manually search for and delete unnecessary files or applications through Finder, this process can be time-consuming. Fortunately, we'd like to introduce you to a simpler solution: BuhoCleaner, a user-friendly and efficient Mac cleaner. With BuhoCleaner, you can identify and remove tens of gigabytes of junk files with just one click. Simply select the files you want to eliminate and click the Remove button. To give it a try, click the button below.
Want to learn more about how to free up your Mac storage space? Here is an article for you.
Related Article: 8 Ways to Free Disk Space on Mac
Method 2. Delete Outdated iMovie Projects
If you've accumulated numerous projects in iMovie, it's worth noting that some of them might be outdated or no longer useful. Clearing out these unnecessary projects can significantly free up valuable space on your Mac.
How to Delete iMovie Projects:
- Open iMovie via Spotlight or Launchpad.
- Find the project you want to remove.
- Click the 3-dot menu next to the project name and choose Delete Project.
Method 3. Delete iMovie Library
Another effective method to address the not enough disk space error in iMovie is by clearing the iMovie Library, which serves as the repository for all video clips and photos. If your iMovie Library has grown too large and you're looking to reclaim space on your Mac, consider deleting any unnecessary files stored within it.
How to Clear iMovie Library:
- Launch iMovie and open a project.
- Click the iMovie Library in the sidebar, and you will find all the clips saved by iMovie.
- Select the clips you want to remove, right-click one of them, and choose Delete Media from Event.
Method 4. Delete Render Files
Rendered files in iMovie can consume a significant amount of disk space. Deleting them won't harm your video, but it might temporarily impact performance until the render files are regenerated.
Here are the steps:
- Click the iMovie menu and select Preferences.
- Click the Delete button next to Fender Files and click the Delete button in the new pop-up window.
Method 5. Update/Reinstall iMovie
If your Mac has sufficient storage space but iMovie still says there is not enough disk space, you can try updating or reinstalling iMovie to resolve the issue.
To update iMovie, go to the Apple Store, check for iMovie updates, and click the Update button.
To reinstall iMovie, you have to uninstall it from your Mac completely first. Here's what you need to do:
- Open the Finder and locate iMovie in the Applications folder.
- Move its icon to the Trash.
- Click the Go menu in Finder and select Library. (If you don't see the Library option, hold down the Option key while using the Go menu and Library will appear.)
- Locate iMovie-related files in the folders including Preferences, Caches, Container, and Application Support, and move them to the Trash.
- Empty the Trash.
Method 6. Move iMovie Library Files to An External Drive
If iMovie says not enough disk space but you have nothing to delete, then move your iMovie Library files to an external drive.
To do so,
- Connect an external drive to your Mac.
- Go to Finder > Movies.
- Transfer the files from the iMovie Library to your external drive.
- Delete the files in the iMovie Library.
Conclusion
Hopefully, you've successfully resolved the iMovie "not enough disk space" error by implementing one or more of the methods mentioned above.
BuhoCleaner, highlighted in this article, is not only a reliable Mac cleaner but also a handy app uninstaller. Whether you're dealing with disk space issues or need to uninstall applications effortlessly, it's worth giving it a try.
If you found this post helpful, feel free to share it with your friends.
Clare Phang has been captivated by the world of Apple products since the launch of the iconic iPhone in 2007. With a wealth of experience, Clare is your go-to source for iPhone, iPad, Mac, and all things Apple.