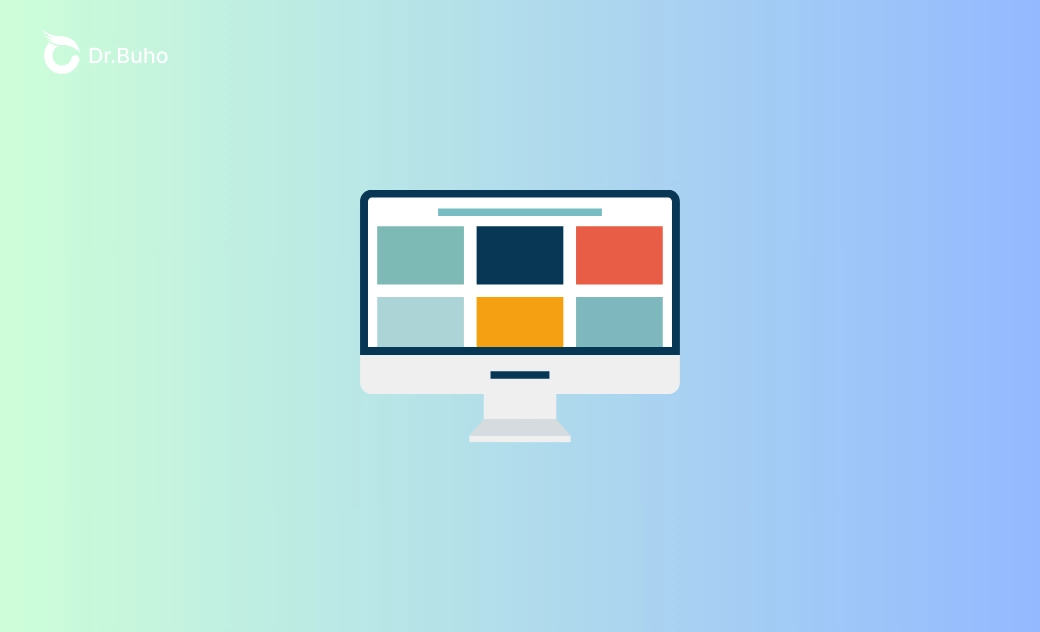Internet Recovery Mac Not Working, How to Fix?
Having trouble with Mac Internet Recovery mode? From checking your internet connection to creating a bootable USB installer, we offer 5 methods to get your Mac back on track.
Mac Internet Recovery allows you to reinstall macOS directly from Apple's server without needing a local recovery partition, which can be pretty handy when your Mac can't boot normally. However, after pressing the Option + Command + R, your Mac doesn’t enter the Internet Recovery Mode as expected, instead, you see the following situations or prompts:
- Mac internet recovery not working 2003f
- Mac internet recovery not working 1008f
- Mac internet recovery stuck on the WiFi selection
- Mac internet recovery stuck on the spinning globe
Why won't Mac internet recovery work? Don’t panic. This post is about how to fix Internet Recovery Mac not working. When your Mac fails to enter the Internet Recovery mode, you’ll figure out the solutions below!
What Is Mac Internet Recovery?
Before hitting on the Internet Recovery not working, let’s have a more thorough understanding of it, particularly what makes it different from the regular recovery mode.
Your Mac's hard disk is divided into several logical partitions, one of which is the recovery partition. This partition contains all the necessary data for tasks, and one of the many jobs is reinstalling macOS. When you enter Recovery Mode, you can install the latest compatible version of macOS.
Internet Recovery Mode, on the other hand, is used when the recovery partition is unavailable. This mode connects to Apple's servers to download the necessary recovery tools and the very first macOS that came with your Mac when you purchased it. It's particularly useful for older Macs or when the local recovery partition has been corrupted.
Both modes are essential for reinstalling macOS, but Internet Recovery offers a more comprehensive option when local resources are unavailable and serves as a powerful backup. So, when plan B stops working, what should you do?
Fixing Internet Recovery Mac Not Working in 5 Ways
Let’s start with the basics - did you enter Mac Internet Recovery mode correctly? The first thing you should make sure of is following the right procedure.
Fix 1. Entering Mac Internet Recovery the Right Way
If you need to use Internet Recovery on your Mac, follow these precise steps to ensure a successful process. Please note that you should not skip any steps or change the order.
- Click on the Apple logo in the top-left corner and select Restart.
- As soon as your Mac begins to reboot (the screen begins to brighten up a bit, but before the Apple logo appears), press and hold Command + Option + R. Keep holding these keys until you see the prompt: Starting Internet Recovery. This may take a while.
- If you're connecting to Wi-Fi, select your network from the Wi-Fi menu. If you're using an Ethernet cable, skip this step.
- Wait for the recovery system image to download from Apple’s servers. The download and installation process can take a while, so it's important not to interrupt it.
- Once the download is complete, the macOS Utilities window will open., just like how regular Recovery mode works.
- From the macOS Utilities menu, choose the option you want, such as Reinstall macOS. Follow the onscreen instructions to complete the installation.
By following these steps carefully, you should be able to access Internet Recovery successfully. If the Mac Internet Recovery is still not working, try the following methods instead.
Fix 2. Verifying Your Internet Connection
As the name suggests, Internet Recovery mode requires an internet connection to work. You need more than just an ordinary internet connection. You have to make sure the Wi-Fi network or Ethernet is performing well and is stable, as the files needed to restore your Mac's default operating system are quite large. If your connection is weak, it may cause the recovery process to stall or fail.
If you want to make the best of the internet, connect your Mac using an Ethernet cable, as this is generally faster and more reliable than Wi-Fi. Furthermore, you can perform a speed test to verify that your internet speed is adequate for downloading recovery files.
Fix 3. Checking the Keyboard
Here’s an easy and quick check for the hardware. Though it’s not likely to happen, you can test if the 3 keyboards used to initiate the Internet Recovery mode are not functioning. Press the Command, Option, and R on your keyboard, whether the MacBook built-in one or the external one, and see if they are working.
Fix 4. Creating a macOS Bootable USB Installer via Terminal
If Internet Recovery continues to fail, consider creating a bootable USB installer for macOS via Terminal. As long as your current Mac is working, you won’t need another Mac to do the job. Here’s a detailed, step-by-step tutorial on how to create a bootable USB installer for macOS when Internet Recovery mode isn’t working. To begin with, you need to prepare a USB Drive with at least 16GB of storage capacity and a stable network.
Step 1: Format the USB Drive
Before you create the bootable installer, you need to properly format the USB drive for further macOS download and installation.
- Connect the USB Drive to your working Mac.
- Go to Applications > Utilities > Disk Utility. Then select the USB Drive from the left-hand menu.
- Click Erase in the top menu. When the setting window pops up, choose Mac OS Extended (Journaled) as the format and GUID Partition Map as the scheme. Name the drive as you like.
- Click Erase and wait for the process to complete.
Once done, the external USB drive is ready for the next step.
Step 2: Download macOS Installer (Optional)
Now, you need to download the macOS installer from the Mac App Store or Apple’s official site. However, if you are 100% certain that your device already has the macOS installer you require, skip this step.
On your working Mac, open the App Store and search for the specific macOS Version you are looking for (like macOS Sequoia, Sonoma, Ventura, macOS Monterey, etc.). Click Get to download the macOS installer. once the download is complete, the installer will be saved to your Applications folder.
Related Articles:
- macOS Sonoma 14.7.5 Free Download and Install - 3 Ways
- Download macOS Ventura Full Installer with/without App Store
- Download macOS Monterey Full Installer with/without App Store
Step 3: Create the Bootable USB Installer
Now that you’ve formatted the USB drive and downloaded the macOS installer, you can use Terminal to make the USB drive bootable. Thanks to the createinstallmedia command, it’s getting easier to create a bootable USB installer nowadays.
Go to Applications > Utilities > Terminal. In Terminal, type the following command based on your macOS version and hit Enter:
| macOS Version | Terminal Command |
|---|---|
| macOS Sequoia | sudo /Applications/Install\ macOS\ Sequoia.app/Contents/Resources/createinstallmedia --volume /Volumes/MyVolume |
| macOS Sonoma | sudo /Applications/Install\ macOS\ Sonoma.app/Contents/Resources/createinstallmedia --volume /Volumes/MyVolume |
| macOS Ventura | sudo /Applications/Install\ macOS\ Ventura.app/Contents/Resources/createinstallmedia --volume /Volumes/MyVolume |
| macOS Monterey | sudo /Applications/Install\ macOS\ Monterey.app/Contents/Resources/createinstallmedia --volume /Volumes/MyVolume |
| macOS Big Sur | sudo /Applications/Install\ macOS\ Big\ Sur.app/Contents/Resources/createinstallmedia --volume /Volumes/MyVolume |
| macOS Catalina | sudo /Applications/Install\ macOS\ Catalina.app/Contents/Resources/createinstallmedia --volume /Volumes/MyVolume |
MyVolume with the actual name of your USB drive. Refer to step 1 to verify.After inputting the command, type in your administrator password and hit Enter. The Terminal will warn you that it’s going to erase the USB drive. Type Y to confirm and press Enter. Give it time and Terminal will notify you once the process is done, and your USB drive will now contain a bootable macOS installer.
Step 4: Boot from the USB Drive
Now that your USB drive is ready, you can use it to reinstall macOS on the problematic MacBook or iMac, starting with a fresh bootup. Here’s how:
- Insert the external bootable USB drive into your Mac.
- Click the Apple logo and select Restart (or hold the power button if it’s completely unresponsive). Immediately after the Mac starts rebooting, press and hold the Option (Alt) key. Keep holding it until you see the Startup Manager screen.
- From the list of bootable drives, select the bootable USB installer and hit Enter.
- Once the Mac boots from the USB drive, you’ll be presented with the macOS Utilities window, and the rest is so easy.
Step 5: Reinstall macOS
Now that you’ve booted into the macOS Utilities menu, you can easily reinstall macOS:
- Select Reinstall macOS from the macOS Utilities window.
- Choose the destination drive (usually your Mac’s internal drive) and follow the instructions to reinstall macOS.
The macOS installer will copy the necessary files to your internal drive and reboot the Mac to complete the installation. So far, you’ve fixed the Mac Internet Recovery not working issue.
Tips: Using a Mac Cleaner for Improved Performance
Whenever you want to reinstall macOS, consider optimizing your system first with a Mac cleaner. A Mac system cleaner can help remove unnecessary files, caches, and applications that may be taking up valuable storage space and potentially interfering with the macOS reinstallation. With the help of reputable Mac cleaning software such as BuhoCleaner, you can benefit from nice and neat Mac storage for good.
Fix 5. Resetting NVRM/PRAM
Resetting NVRAM or PRAM on your Mac can be a helpful troubleshooting step for resolving various system issues. These small sections of memory store settings include one major startup disk selection that can interfere with how you enter Mac Internet Recovery Mode. If something in this memory becomes corrupted or misconfigured, it can cause issues with how your Mac starts up or connects to recovery services.
To reset NVRAM/PRAM on your Mac:
Begin by completely shutting down your Mac. This is important because resetting NVRAM/PRAM is done as part of the boot process, so the system needs to start from a powered-off state.
Turn on your Mac. As soon as your Mac starts to boot, immediately press and hold the following keys simultaneously for about 20 seconds:
Option (Alt) + Command + P + R
If your Mac plays a startup chime, you can release the keys after the second chime. For Macs that don’t play a startup chime (like newer models with T2 chips), wait for the Apple logo to appear and disappear twice before releasing the keys.
Your Mac will automatically restart after you release the keys. This indicates that the NVRAM/PRAM reset was successful. Try entering the Internet Recovery mode again. Is it working now?
The Bottom Line
In conclusion, when Mac Internet Recovery is not working, various solutions are available to get your Mac back up and running. Whether you’re faced with error messages, connectivity issues, or simply a failure to enter recovery mode, following the detailed steps outlined in our guide can help you troubleshoot effectively.
Jerome is a passionate enthusiast of all things Apple. He is expertise in crafting tech-related articles, with a portfolio of more than 100 articles covering various Apple products like the iPhone, iPad, and Mac.