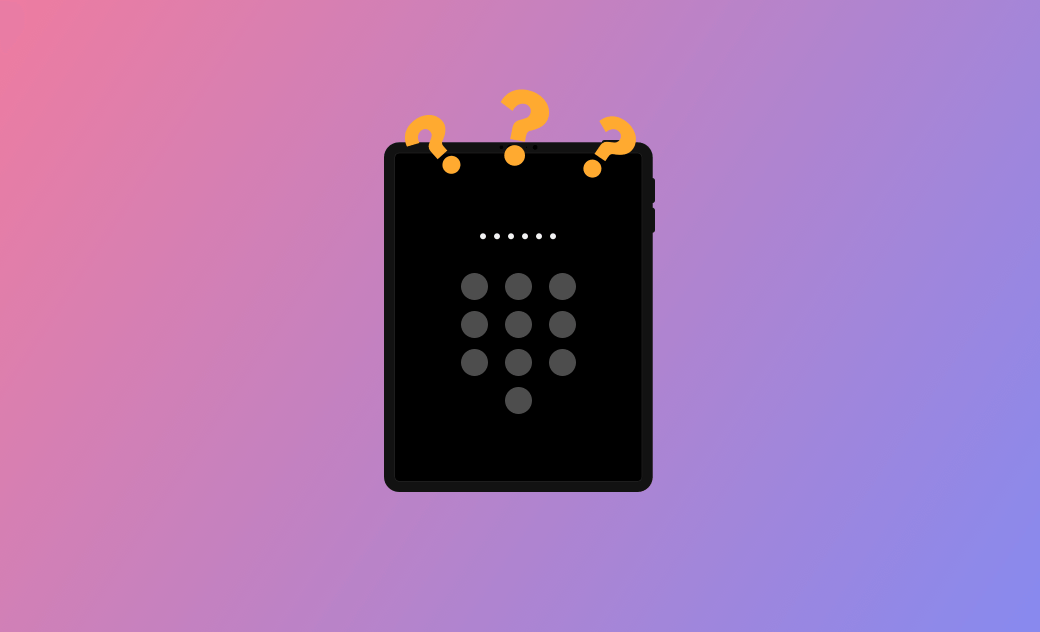iPad Passcode Not Working after Restart/Update? 5 Fixes!
"My iPad will not let me enter my passcode, it does nothing. How do I correct this?"
- A Question from Apple Community.
If you're facing the same problem, read on to find out why your iPad passcode is not working, especially after an update or restart, and learn how to fix this issue with five methods.
Why is My iPad Passcode Not Working after Restart/Update?
Before we learn how to fix the iPad passcode not working problem, let's first take a look at the possible reasons behind it. Below are the main ones:
- iPadOS software glitches after updating.
- Multiple wrong passcode attempts.
- Mistaken touches/presses.
- Someone changed the iPad passcode but you don't know.
- The failed iPadOS update.
- The iPad's password file is corrupted.
After figuring out why your iPad isn't recognizing your passcode, reboot it to see whether it works. If not, then move on to other solutions.
How to Fix iPad Passcode Not Working after Restart/Update
Method 1. Erase Your iPad
The easiest and quickest way to fix the iPad passcode not working issue is to use the "Erase iPad" feature on iPadOS 15.2 and later versions.
To be able to use this feature, make sure the following requirements are met:
- Your iPad is running iPadOS 15.2 or later.
- Find My is enabled on your iPad.
- Your iPad is well-connected to a network.
The "Erase iPad" feature should appear after 7 or more incorrect passcode attempts. If you don't see it, continue entering the wrong passcode on your iPad. When it appears, tap on it, enter your Apple ID and password, and then follow the on-screen instructions to erase and unlock your iPad.
Method 2. Unlock Your iPad with BuhoUnlocker
Whether your iPad won't accept the correct passcode or it's locked due to multiple wrong passcode attempts, BuhoUnlocker can help you fix the iPhone/iPad passcode not working problem by erasing your iPad data and setting it up again.
Here is how to fix the iPad passcode not working issue with BuhoUnlocker:
Here's how to unlock your iPad using BuhoUnlocker:
- Free download, install, and launch BuhoUnlocker.
- Click Unlock Screen Passcode>Unlock Now.
- Connect your iPad to your computer with a USB cable and put it into Recovery mode.
- Click Download Now to download the latest firmware.
- Once completed, start unlocking your iPad. When your iPad restarts, set it up as new.
Method 3. Fix Your iPad with iTunes/Finder
iTunes/Finder offers users options like updating, restoring, and backing up iPads. Restoring will erase your iPad data together with your iPad passcode, which enables you to set up your iPad to fix the iPad passcode not working problem.
In the case that you have trusted and synced your iPad with your computer recently, connect your iPad to your computer, click "Back Up Now" to create a backup for your iPad, and then click "Restore iPad" to fix your iPad.
So what if your iPad has never synced with your computer?
Don't worry; you can put your iPad into recovery mode to help iTunes/Finder detect and restore it.
To restore your iPad in Recovery mode:
- Open iTunes (or Finder on macOS Catalina and later).
- Use a USB cable to connect your iPad to your computer.
- Put your iPad in Recovery mode.
For an iPad with a Home button:
Press and hold both the Home and the Top (or Side) buttons simultaneously until the recovery mode screen appears.
For an iPad without a Home button:
Quickly press and release the Volume Up button>quickly press and release the Volume Down button>press and hold the Top button until the recovery mode screen appears.
- Click Restore and wait for the restore process to finish.
- Set up your iPad.
Method 4. Unlock Your iPad via the Find My App
If you have enabled Find My on your iPad, you can erase your iPad remotely using another Apple device signed in with the same Apple ID as the locked iPad.
Here is how to unlock a disabled iPad with the Find My app:
- Open the Find My app on another Apple device.
- Sign in with the same Apple ID as the locked iPad. /Or tap Me and scroll down to find Help a Friend and tap it.
- Tap Sign In>Use a different Apple ID and sign in with your Apple ID.
- Tap your iPhone's icon and then Erase This Device.
If you already signed in with the same Apple ID, go to All Devices, tap your iPad's icon, and tap the Erase This Device button.
Method 5. Unlock Your iPad via iCloud
Besides using the Find My app, you can also use the Find My feature in iCloud.
Here are the steps:
- Go to https://www.icloud.com/find.
- Sign in with your Apple ID.
- Click All Devices and then click your iPad icon.
- Click Erase iPad.
Final Words
This article provides you with 5 methods to unlock your iPad when your iPad passcode isn’t working after an update or restart. Simply choose the one that suits you best. If none of them meets your needs, contact Apple Support or consider downgrading your iPadOS.
Clare Phang has been captivated by the world of Apple products since the launch of the iconic iPhone in 2007. With a wealth of experience, Clare is your go-to source for iPhone, iPad, Mac, and all things Apple.