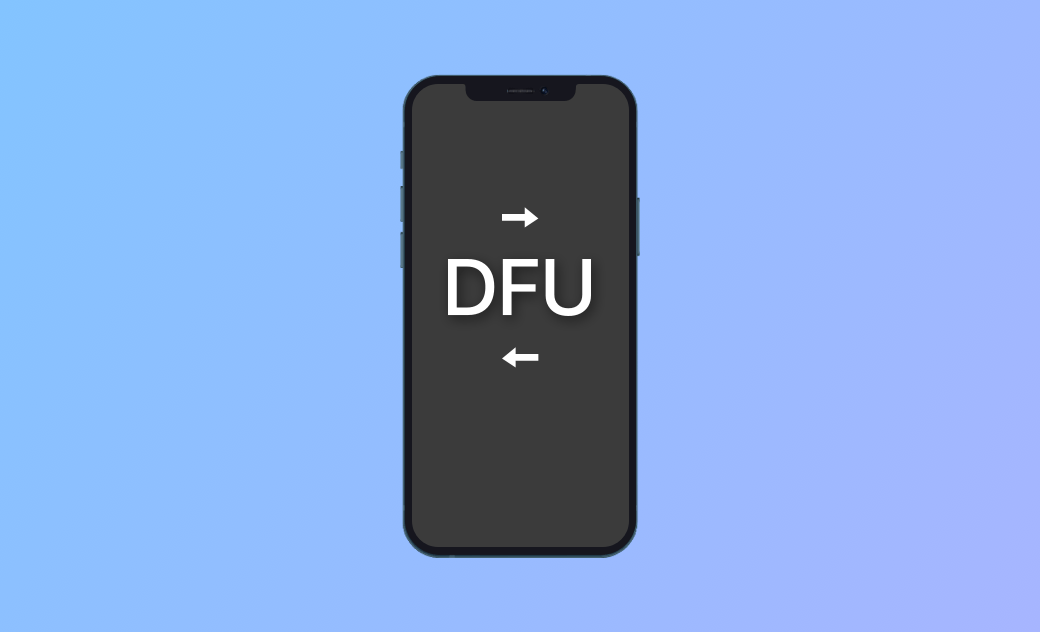[Complete Guide] What Is iPhone DFU Mode and How to Use It
In this blog post, you'll learn what DFU mode is on your iPhone, how to enter and exit DFU mode, and as a bonus, we'll also provide guidance on what to do if your iPhone gets stuck in DFU mode.
Encounter iPhone issues like being stuck on the Apple logo, white or black screens, or iOS problems? While recovery mode usually helps, what if it doesn't?
In such cases, fixing your iPhone in DFU mode might help. Wondering what DFU mode is on the iPhone? Keep reading, and we will explain what it is and guide you on how to enter and exit this mode.
What Is DFU Mode on iPhone?
DFU is short for Development Firmware Upgrade. DFU mode is another mode on iOS that allows you to force upgrade and downgrade iOS firmware. It is also known as developer mode for iOS. As the name suggests, DFU mode is more suitable for developers. If you are new to iOS, use this mode with caution.
What's the Difference between DFU Mode and Recovery Mode?
The biggest difference between DFU mode and Recovery mode is whether iBoot (bootloader) is loaded, which is a remote power controller that allows you to control, reboot, and cycle power to any connected device from a distance. In Recovery mode, Finder or iTunes will load iBoot to restore and upgrade your firmware, while in DFU mode, Finder or iTunes will bypass iBoot, so you can use this mode to jailbreak and downgrade your iOS.
When Should You Put Your iPhone into DFU Mode?
DFU is not commonly used as the Recovery mode, because most of the problems of iOS can be solved in Recovery mode. Here are some situations when you should put your iPhone into DFU mode:
- To fix issues that can not be fixed in Recovery mode.
- To downgrade your iOS.
- To jailbreak or un-jailbreak your iPhone.
How to Put Your iPhone In DFU Mode
Now that you know when you should put your iPhone in DFU mode, let's see how.
How to Put iPhone 8 and Later In DFU Mode
- Connect your iPhone to iTunes or Finder.
- Press and quickly release the Volume Up button.
- Press and quickly release the Volume Down button.
- Press and hold the Side button until your screen goes black, then press and hold the Side button and the Volume Down button at the same time.
- After 5 seconds, release the Side button while holding down the Volume Down button until you see a popup in Finder or iTunes saying your iPhone is in DFU mode.
How to Put iPhone 7 and 7 Plus In DFU Mode
- Connect your iPhone with iTunes or Finder via a USB cable.
- Press the Side button and the Volume Down button at the same time.
- After about 8 seconds, release the Side button while holding down the Volume Down button until you see a popup in Finder or iTunes saying your iPhone is in DFU mode.
How to Put iPhone SE, iPhone 6s, and Earlier In DFU Mode
- Connect your iPhone with iTunes or Finder via a USB cable.
- Press and hold the Home button and the Side button at the same time.
- When the screen goes black, release the Side button while holding down the Home button until Finder or iTunes shows that your iPhone is in DFU mode.
How to Get Your iPhone Out of DFU Mode
We already know how to put an iPhone into DFU mode. So what should you do if you want to get your iPhone out of DFU mode?
Normally, we don't need to do it manually because your iPhone will exit DFU mode automatically when the restore process is complete. In case your iPhone gets stuck in DFU mode, follow these steps to exit the mode:
iPhone 8 or later: Quickly press and release the Volume Up button, then quickly press and release the Volume Down button, then press the Side button until the Apple logo screen appears.
iPhone 7 or 7 Plus: Press the Volume Down and Side buttons simultaneously and release them until you see the Apple logo screen.
iPhone SE, iPhone 6s, or earlier: Press the Home and Side buttons simultaneously and release them until you see the Apple logo screen.
What to Do if Your iPhone Is Stuck in DFU Mode
When your iPhone gets stuck in DFU mode, follow the tips given below to fix and get your iPhone out of this frustrating mode:
Tip 1. Force Restart Your iPhone.
Tip 2. Restore Your iPhone in DFU Mode.
Tip 3. Fix Your iPhone Using the iOS System Repair Tool - BuhoRepair.
Tip 4. Contact Apple Support for Help.
Conclusion
That's all. We hope you now have a better understanding of DFU mode. Please note that unexpected issues may occur during the iOS restoration process, whether in DFU mode or recovery mode. Therefore, it is necessary for you to back up your iPhone first to avoid data loss.
Wendy Wu is a tech enthusiast with a deep passion for all things iPhone, iPad, and Mac. Wendy is always on the lookout for Apple products and is committed to providing Apple users with some of the latest information and useful tips.