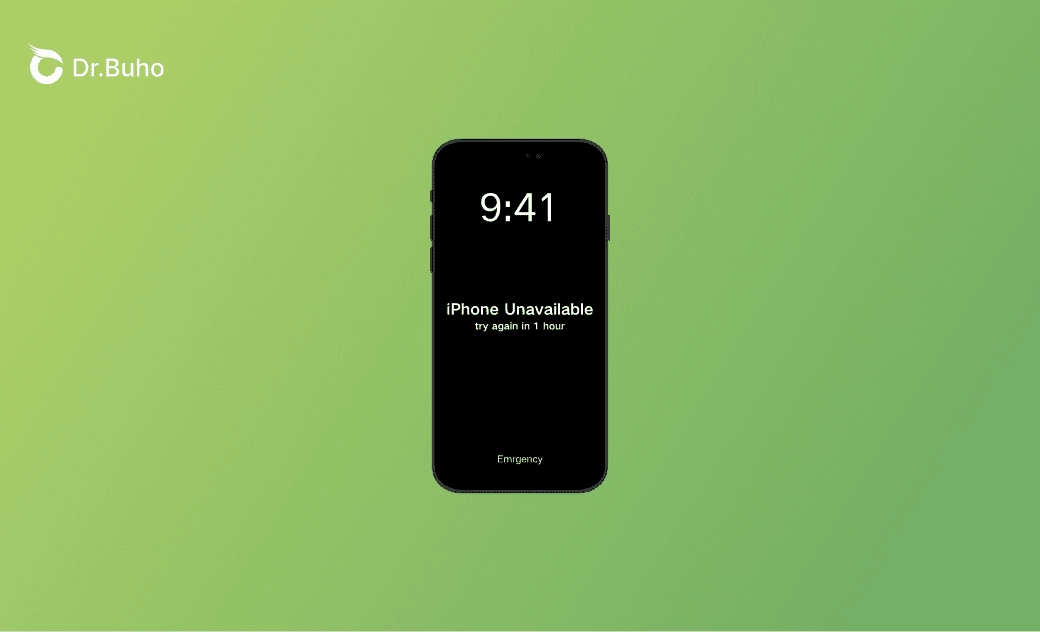How to Fix "iPhone Unavailable Timer Not Going Down" - 4 Ways
In this blog, you will discover what steps to take when the timer on the iPhone Unavailable or iPhone Is Disabled screen is not going down. Check it out now!
When you enter the wrong passcode on the iPhone screen several times in a row, your iPhone will display "iPhone Unavailable, Try Again in X Minutes" or "iPhone Is Disabled, Try Again in X Minutes". Most of the time, you can try to unlock your iPhone again when the timer expires. What if the timer on your iPhone Unavailable or iPhone Disabled lock screen doesn't go down?
Don't worry. This article will guide you on what to do when the iPhone Unavailable Timer is not counting down.
Why Is My iPhone Unavailable Timer Not Going Down?
The timer on the "iPhone Unavailable" screen is not counting down, most likely because it's stuck. The reasons behind this issue are usually software glitches, SIM card-related issues, and charging problems.
How to Fix the "iPhone Unavailable Timer Not Going Down" Issue
Here are some steps to take when the timer is not going off on your iPhone lock screen.
Step 1. Restart Your iPhone
The first troubleshooting method is to restart your iPhone, as a simple restart can fix various issues with your device.
If you can't restart your iPhone, refer to how to force restart your iPhone
Step 2. Reinsert Your SIM Card
If you're using a physical SIM card, remove it from your iPhone and then reinsert it to see if the issue persists.
Step 3. Unlock Your iPhone Using BuhoUnlocker
If the two methods mentioned above don't make the timer count down, waiting further doesn't make sense. In such a scenario, you can utilize the BuhoUnlocker, the best iPhone unlocking tool, to quickly get your iPhone out of the disabled mode. No passcode or iTunes is required.
Here's how:
- Download and install BuhoUnlocker on your PC or Mac.
- Launch BuhoUnlocker and click Unlock Screen Passcode.
- Click Unlock Now.
- Connect your iPhone to your computer and follow the on-screen instructions to put it into recovery mode.
- Download the firmware for your iPhone.
- Once the firmware download is complete, click Unlock Now and wait for the unlocking process to finish.
- When your iPhone restarts, you can set it up as new.
Step 4. Erase Your iPhone Using iCloud
iCloud allows you to remotely erase your iPhone. If you don't have a computer available or prefer not to install any software on your computer, then iCloud is the best option to choose.
Note that your iPhone should be connected to a Wi-Fi network or cellular data, and you must have previously set up Find My on your iPhone.
Here's how to unlock your iPhone with iCloud:
- Visit icloud.com/find on another iPhone or iPad.
- Sign in to your iCloud account with your Apple ID and password.
- Tap on All Devices and select the iPhone that is stuck on the iPhone Unavailable screen.
- Tap Erase this Device, enter your Apple ID, and then follow the on-screen instructions to erase your iPhone.
- After your iPhone restarts, set it up as new.
Conclusion
The most effective way to resolve the "iPhone Unavailable Timer Not Counting Down" issue is to restart your iPhone. If this does not resolve the problem, proceed to the next steps. Please be aware that the last two methods will result in the deletion of all data on your iPhone. If you are concerned about data loss, ensure that you have backed up your device before proceeding with the unlocking steps.
By the way, BuhoUnlocker can do much more. From removing the screen time passcode and bypassing MDM restrictions to eliminating the Apple ID, it covers a wide range of functionalities. Feel free to check it out!
Wendy Wu is a tech enthusiast with a deep passion for all things iPhone, iPad, and Mac. Wendy is always on the lookout for Apple products and is committed to providing Apple users with some of the latest information and useful tips.