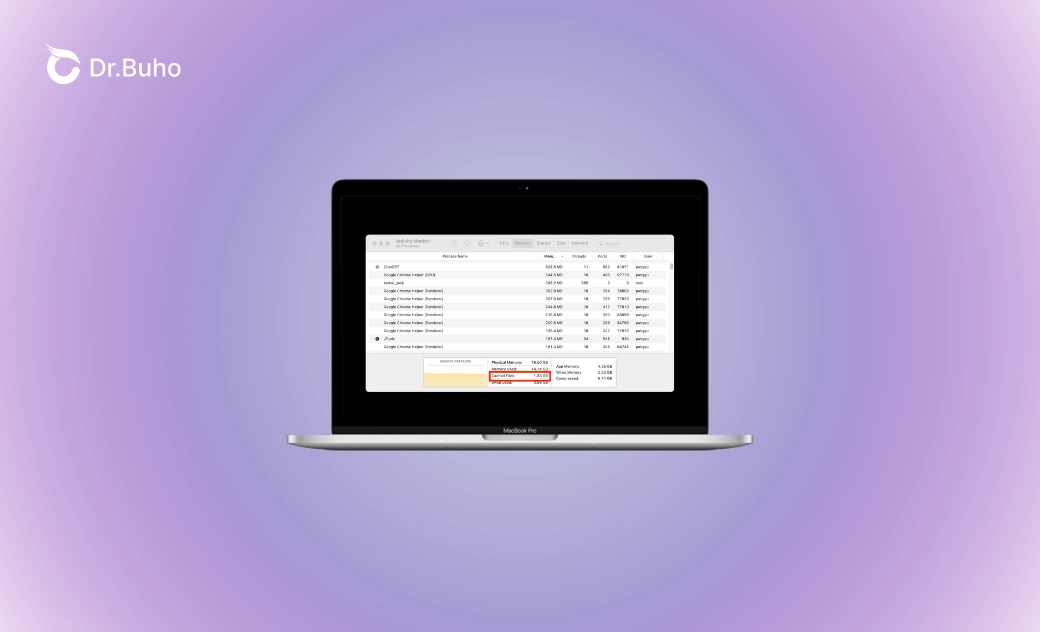"Cached Files" in Mac Memory: Everything You Need to Know
Learn what cached files are on your Mac and how clearing them can help improve your system’s performance.
Cached files on your Mac are an essential part of how macOS works. They’re designed to make your computer run faster by storing temporary data so apps and services can load quicker. However, over time, these files can accumulate and take up a lot of memory space.
In this article, we’ll explain what cached files are, how they affect your Mac’s performance, and share two proven ways to safely clear the memory cache to keep your Mac running smoothly.
What Are “Cached Files” in Mac Activity Monitor?
In Activity Monitor, “Cached Files” refer to temporary data stored in your Mac’s memory (RAM). These files help macOS quickly access data you recently used—like web pages, documents, and app files—without having to reload them from scratch.
Cached memory improves performance by keeping frequently accessed data readily available. This is different from “cache files” stored on your Mac’s disk, which are saved directly to storage rather than memory.
Here’s a quick comparison:
| Feature | Cached Files (Activity Monitor) | Cache Files (on Disk) |
|---|---|---|
| Stored in | RAM (Memory) | Disk (Storage) |
| Managed by | macOS automatically | Can be cleared manually or with apps |
| Purpose | Speed up app performance | Store temporary files to avoid redownloading or recomputing |
| Affects performance? | Yes, speeds up active memory | Yes, if excessive (can slow disk) |
| Safe to delete? | No need – auto-managed | Yes, safe if done carefully |
Do Cached Files Use RAM?
Yes, cached files occupy space in your Mac’s RAM. They’re a type of memory cache that temporarily stores data from apps and the system. This helps macOS retrieve frequently used information faster, reducing the time needed to access data from slower storage devices.
Why Do Cached Files Take Up High Memory on Mac?
Cached memory usage can grow over time because macOS keeps more data in RAM to improve responsiveness. If you open many apps or work with large files, the cached memory grows to ensure quick access. Although this is helpful, it can eventually use a significant portion of available RAM, especially on older Macs with less memory.
Is It OK to Delete Cached Files in Mac Memory?
Technically, you don’t need to manually delete cached memory—it’s managed by macOS and automatically freed up when needed. However, if your Mac is running slowly or showing high memory usage, clearing the cached memory can sometimes help.
Cache files on your disk, however, are a different story. These can pile up and start affecting your Mac’s performance. While most cache files are safe to delete, some contain important data—so it’s smart to proceed with caution. Always close apps before clearing their caches and back up any critical data.
If you’re unsure what to delete, tools like BuhoCleaner can help safely clean up your Mac’s cache.
BuhoCleaner helps remove:
- Temporary files and system logs.
- Leftovers from uninstalled apps.
- Browser cache (Safari, Chrome, Firefox).
- App-specific cache files.
- Developer cache (e.g., Xcode).
How to Clear Cached Memory on Mac
Over time, your Mac stores unnecessary cache files that can slow things down. Clearing this data can free up memory, boost system performance, and help your Mac run more efficiently. Below are two ways to do it.
Method 1: Free Up RAM on Mac in One Click (with BuhoCleaner)
While it’s possible to clear the memory cache manually, using a memory cleaner like BuhoCleaner is faster and safer.
Here’s how it works:
- Free download BuhoCleaner and launch it.
- Click Toolkit > Free Up RAM > Start.
Method 2: Clear RAM on Mac Manually
If you prefer not to use a third-party tool, you can do this manually by closing unused apps, disabling unnecessary startup programs, removing browser extensions, etc.
For more detailed steps, refer to How to Reduce RAM Usage on Mac.
Conclusion
Cached files help improve speed and efficiency on your Mac, but too many can clog up your memory and storage. While macOS handles cached memory automatically, it’s a good idea to occasionally clear out old disk cache files—especially if your Mac is running slow.
To clean your cache quickly and safely, try tools like BuhoCleaner. Or, if you prefer manual control, macOS offers several built-in options to help you clear app, system, and browser cache files and keep your Mac in top shape.
Wendy Wu is a tech enthusiast with a deep passion for all things iPhone, iPad, and Mac. Wendy is always on the lookout for Apple products and is committed to providing Apple users with some of the latest information and useful tips.