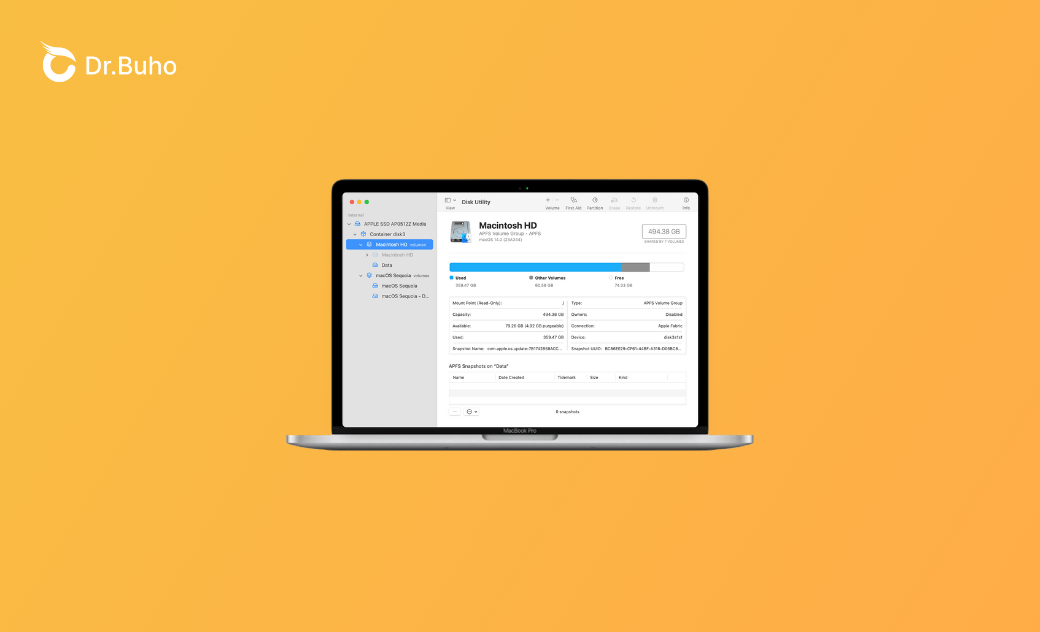Mac Disk Utility Not Loading: 7 Fixes!
Learn 10 ways to fix the Mac Disk Utility not loading issue and get your disk management back on track.
The Disk Utility is one of the most essential features of a Mac. It helps you manage disks, partitions, and file systems. However, it can be annoying when the Disk Utility is not loading, especially when you seek to carry out essential maintenance tasks. For example, the power would get stuck at loading disks or fail to detect the drive. A list of factors can incur the “Disk Utility not loading” issue on Mac, such as macOS software glitches, corrupt system files, low storage space, conflicting software, or even hardware malfunctions.
In this post, we’ll explore the possible reasons behind the “Mac Disk Utility not loading” issue and learn how to troubleshoot it in various methods.
Why Is My Disk Utility Not Loading on My Mac?
From software glitches to hardware issues, there are various reasons why your Disk Utility refuses to launch or load. In this part, we’ll explore the common reasons behind it.
- The Disk Utility issue may occur when you have damaged system files or errors in your system.
- If you're using an older version of macOS, you might run into compatibility issues that could cause problems with Disk Utility loading disks.
- Some third-party applications or background processes may conflict with the operation of Disk Utility.
- Physical damage to the drive, improper shutdowns, or software errors can corrupt the disk or file system, making it difficult for Disk Utility to load.
- When your Mac’s storage is nearly full, various functions, including Disk Utility, may struggle to perform.
- Disk Utility fails to load or recognize a disk if there is a bad sector or error with the hard disk.
- Loose cables or a faulty USB port will result in Disk Utility not recognizing the disk.
How to Fix the Disk Utility Not Loading Issue on Mac
If you have trouble loading Disk Utility on your Mac, you can take the measures below to get Disk Utility back to normal condition.
Force Quit Disk Utility
The first troubleshooting method is to force quit Disk Utility and reload your disk. Here's how:
- Press the Command + Option + Escape keys simultaneously to launch the “Force Quit Applications” window.
- Find Disk Utility in the list of running apps in the “Force Quit Applications” window.
- Click the “Force Quit” button next to Disk Utility. This will kill the application.
- You can also use Terminal and Activity Monitor to force quit Disk Utility.
- You may potentially lose or corrupt data if the app is actively processing data. Thus, always make sure to have your valuable data backed up before quitting any application.
Restart Your Mac
Most software bugs can be fixed with a simple restart. While your Mac is working, it generates temporary files and consumes memory. Since these temporary files are cleared and the system’s memory is reset and reallocated during a restart, a Mac restart gives your Disk Utility a fresh start. This can often troubleshoot minor glitches and potential power conflicts. You can restart your Mac by selecting the Apple menu and clicking the Restart button. When the Mac restarts, check if Disk Utility works properly.
Restart Your Mac in Safe Mode
The Safe mode is one of the conditions of the Mac that isolates and fixes third-party apps or extensions related to conflicts. It loads your Mac with only a minimum set of drivers and system extensions. The boot to Safe mode tells you whether a software conflict is behind the problem. If Disk Utility runs successfully in Safe Mode, a third-party application or extension is most likely causing the issue. In terms of this, you can disable the problematic software and allow the Disk Utility to run normally.
How to restart your Mac in Safe mode:
- Shut down your Mac and wait for about 10 seconds.
- After pressing the Power button to turn it on, immediately hold down the “Shift” key until you see the login screen.
- Log in to Mac and open Disk Utility to see if it loads properly.
- If the Disk Utility works well in Safe Mode, restart your Mac normally to return to the regular mode.
Delete Preferences Files for Disk Utility
A corrupted preference file can lead to Disk Utility loading issues. In other words, restore the Disk Utility to its defaults by removing this file. When you relaunch the application, you’ll get a new, clean preferences file. This enables Disk Utility to load and operate correctly.
- Open Finder on your Mac.
- Press Shift + Command + G, type ~/Library/Preferences/, and press Enter to locate the Preferences Folder.
- Locate the file com.apple.diskutility.plist and drag the file to the Trash.
- Empty the Trash and restart the Disk Utility.
Get Access to NTFS Drives on Mac
If you are using NTFS drives and have trouble identifying, reading, and accessing NTFS drives on your Mac, you can get assistance from BuhoNTFS. Once the driver has been successfully loaded, this powerful tool allows you to copy, delete, and modify files on NTFS drives.
Here is how to access NTFS drivers with BuhoNTFS.
- Free download BuhoNTFS, open it up, and grant permissions on your Mac.
- Connect your NTFS drive, and BuhoNTFS will automatically detect it.
- In BuhoNTFS, select the NTFS drive and click the Enable NTFS Writing button.
- Find your drive in the Finder sidebar or on the desktop.
Use Terminal to Unstick Disk Utility
You can also manually terminate and restart the processes related to Disk Utility via Terminal. Disk Utility may fail to run if certain background processes or tasks are unresponsive or hang. However, through Terminal commands, you can kill these processes forcefully while clearing any locks or errors that prevent Disk Utility from loading. Essentially, this kind of action flattens the environment in which Disk Utility runs, so you can clear out the junk and see if Disk Utility will run smoothly.
- Open Terminal from Applications > Utilities.
- Type
sudo ps ax | grep hfsand press “Enter” to find the process ID (PID). - Locate the PID number, then type
sudo kill -9 [PID]and press Enter to force quit the process.
Reset Disk Utility on Mac
You can also fix the Disk Utility not loading issue by resetting the utility. This process will force macOS to recreate a new preference file and clear any settings that may cause the malfunction.
Here are two ways to reset Disk Utility on your Mac.
Use the macOS Recovery Mode
- Restart your Mac by choosing the Apple menu.
- Press and hold Command + R to enter Recovery mode.
- Choose Disk Utility and click the “Continue” button.
- Choose the volume you want to erase in the sidebar and click Erase in the toolbar.
- In the Name field, enter a name for the volume, then click the Format pop-up menu and select APFS; click Erase Volume Group.
- When you finish erasing the process, click the “Done” button, and then select Disk Utility and Quit Disk Utility.
- In the Recovery app window, select Reinstall macOS [name], then click Continue to initiate the reinstall process.
Reinstall macOS
If you prefer not to erase your disk, you can reinstall macOS to reset Disk Utility. This process won’t erase your data, but you’re recommended to back up your files before performing the reinstallation.
- Restart your Mac.
- Quickly press and hold Command + R to enter the Recovery mode.
- In the Recovery mode, select Reinstall macOS and follow the instructions to reinstall the Mac system.
Conclusion
When you encounter the Disk Utility not loading issue on Mac, you can take the measures outlined in this post. From forcing quit and reloading to reinstalling macOS, you can get the Disk Utility back to normal in minutes. If the problem persists after trying these methods, you can seek support from Apple’s after-sales service as well.
Cassie has been writing about technology for her entire career life - over 5 years. She enjoys diving into how Apple products work and then breaking it down in a way anyone can understand.