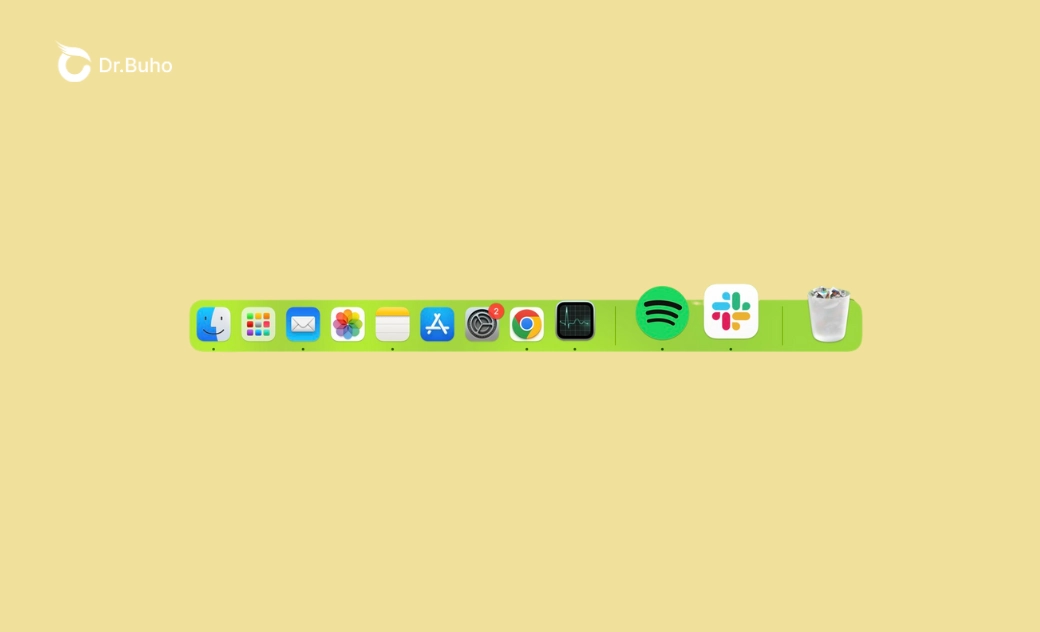Mac (Sequoia) Dock Frozen or Not Responding? 7 Quick Fixes
When your Mac Dock gets stuck or unresponsive, it can disrupt your workflow. In this article, you will learn why the Dock is not functioning properly on your Mac and how to fix it when the Mac Dock becomes frozen, unresponsive, or even missing.
The Mac Dock is a key feature of the macOS user interface, providing easy access to your most frequently used applications and folders. When the Dock malfunctions, it can reduce productivity and make navigation on your Mac more challenging.
Thankfully, issues with the Mac Dock are often due to software problems and can be resolved with the right solutions. This article outlines methods to address the glitching Mac Dock in the following situations:
- Mac Dock completely freezes and does not respond to mouse clicks or movements.
- When you place your mouse over an application or folder in the Dock, it enlarges but won't open when you click on it.
- Mac Dock is not showing when you move the cursor to the Mac Dock position when it is hidden, like the bottom or side of the screen.
Why Isn't My Mac Dock Working?
There are several reasons why your Mac Dock stops working, which are typically related to misconfigurations in Dock preferences:
- Temporary glitches in the Dock feature cause it to become frozen or unresponsive.
- Errors or bugs within the macOS system can lead to unexpected behavior of the Mac Dock.
- Conflicts with certain third-party applications or utilities can interfere with the Dock's operations.
- If the Dock is set to hide and show automatically, you may think the Dock has disappeared from your Mac.
- Running resource-intensive applications such as gaming or video editing software can consume CPU resources, impacting the Dock's responsiveness.
How to Fix Mac Dock Frozen or Not Responding to Mouse
Here are 7 solutions to help you fix issues with the Mac Dock being frozen, unresponsive, or disappearing.
1. Restart the Dock
If the Dock becomes glitchy, one of the first troubleshooting steps is to restart it. This refreshes the Dock and resolves many common issues. To do this, you can use the Terminal app to terminate all Dock-related processes.
Here is how:
Step 1. Go to Finder > Applications > Utilities and open Terminal.
Step 2. In the Terminal window, type or copy this command: killall Dock
Step 3. Press Return.
Step 4. Quit the Terminal, and the Dock will automatically close and restart.
2. Reset the Dock
If quitting and restarting the Dock doesn’t fix the issue, you can use Terminal to reset its settings to the default state. This method addresses Dock problems by deleting potentially corrupt preference files. When the Dock restarts automatically, it generates a new preference file.
How to reset the Dock on your Mac:
Step 1. In the Terminal window, type or paste this command: defaults delete com.apple.dock; killall Dock
Step 2. Press Return.
Step 3. Quit Terminal, and your Mac Dock will disappear and show up with its default settings.
3. Change Dock's Preferences
Animated opening, magnified effect, and hide-show automation are known to cause several Mac Dock problems, including Mac Dock getting stuck or Mac Dock missing. By adjusting these settings, you can improve the Dock's functionality and performance.
Step 1. Click the Apple icon and choose System Settings.
Step 2. Go to Desktop & Dock.
Step 3. Under Magnification, drag the slider to the left to turn it off.
Step 4. Turn off "Animate opening application" using the toggle.
Step 5. Toggle off "Automatically hide and show the Dock".
4. Update or Remove an App
If the Dock keeps freezing while you are running a particular app, the app may be incompatible with your Mac or contain errors that prevent the Dock from working properly. To unfreeze your Mac Dock, you can update the app to the latest version or completely delete it from your Mac.
If you got the app from the App Store, go to the App Store, find Updates, and update the app. If the app was installed outside the App Store, you need to uninstall it and reinstall the latest version from the official website.
Simply dragging the application to the Trash won't completely remove the app and its associated files from your Mac. We recommend using BuhoCleaner for this task. BuhoCleaner can ensure the complete removal of unwanted applications and boost your Mac's performance by freeing up RAM, which can also help resolve the frozen Mac Dock issue.
Step 1. Free download and install BuhoCleaner on your Mac.
Step 2. Go to "App Uninstall" from the left sidebar.
Step 3. Select the app that may lead to the glitchy Mac Dock and click "Remove".
Step 4. Click Remove to confirm, and BuhoCleaner will permanently delete the app and its support files from your Mac in seconds.
Step 5. Click "Done".
Step 6. Go to "Toolkit" and select "Free Up RAM" to boost your Mac's performance.
5. Restart Your Mac
Sometimes, background processes on your Mac can interfere with the Dock, causing it to freeze. If you haven't restarted your Mac yet, try doing so. This will refresh your system and close all background processes, including the troublemakers.
To restart your Mac, click the Apple logo and choose Restart. For a force restart, press and hold the power button or Touch ID button for 5 seconds until the screen turns off, then press the power button or Touch ID button again to turn it back on.
6. Update Your Mac
If the Dock still isn't working after restarting your Mac, updating your macOS may help. Installing the latest macOS can include patches and fixes that address Dock errors.
Step 1. Open Apple Menu > System Settings > General.
Step 2. Select Software Update.
Step 3. If there is an update available, choose Download and Install.
Step 4. Follow the on-screen instructions to complete the software update.
7. Reset Your Mac
Factory resetting your Mac is a drastic measure and should only be considered if all other attempts fail and you have a recent backup of your Mac. This process will restore your Mac to its original factory condition, so it can effectively resolve any issues with the Dock by returning it to an issue-free state.
How to factory reset Mac with macOS Ventura and later:
Step 1. Click Apple Menu > System Settings > General.
Step 2. Click Transfer or Reset.
Step 3. Click Erase All Content and Settings.
Step 4. Follow the instructions on the screen to proceed.
How to factory reset Mac with macOS Monterey:
Step 1. Click the Apple menu and choose System Preferences.
Step 2. Click System Preferences in the menu bar.
Step 3. Choose Erase All Content and Settings.
Step 4. Follow the instructions on the screen to proceed.
After your Mac has been reset, your Mac will automatically restart, and follow the steps in the Setup Assistant to set up your Mac.
Related Article: [Step-By-Step] How to Factory Reset Your MacBook Air or Pro
Conclusion
This article illustrates 7 ways to fix the Mac Dock frozen and unresponsive issue, including restarting the Dock, resetting the Dock, turning off Dock animation effects, removing conflicting apps, restarting your Mac, updating your macOS, and resetting your Mac. If you need to remove an app that is causing Mac Dock not to respond, use BuhoCleaner for a thorough and quick deletion.
Cassie has been writing about technology for her entire career life - over 5 years. She enjoys diving into how Apple products work and then breaking it down in a way anyone can understand.