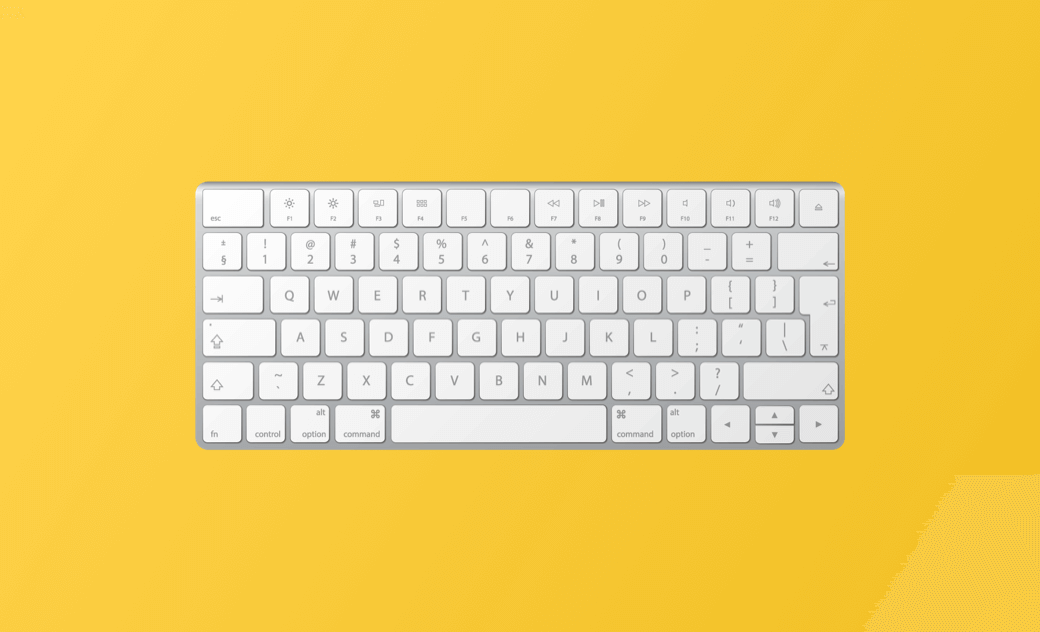List of 65 Most Useful Mac Keyboard Shortcuts
This post introduces some useful Mac keyboard shortcuts that you can use to improve your efficiency on your Mac. How to change keyboard shortcuts or create custom keyboard shortcuts on Mac is also introduced.
65 Useful Mac Keyboard Shortcuts You Should Know
Mac offers some useful keyboard shortcuts that can enhance your productivity on your Mac. Below we list 30 useful Mac keyboard shortcuts you should know.
Copy, paste, cut, and other basic keyboard shortcuts:
- Command + C: Copy the selected text or item.
- Command + X: Cut selected text or item.
- Command + V: Paste copied/cut text or item.
- Command + Z: Undo the last action.
- Command + Shift + Z: Redo an action (after using Command + Z).
- Command + A: Select all text or items in a document or folder.
- Command + F: Find items in a document or open a Find window.
- Command + O: Open the selected item or open a dialog to select a file to open.
- Command + S: Save the current document.
- Command + P: Print the document.
- Command + T: Open a new tab.
- Command + M: Minimize the front window to the Dock. Use Option + Command + M to minimize all windows of the front app.
- Command + W: Close the active window. Use Option + Command + W to close all windows of the app.
- Command + Q: Quit the active application.
- Command + Option + Esc: Force quit an app.
- Command + Spacebar: Open Spotlight Search.
- Command + Control + F: Enter or exit full screen on Mac.
- Command + N: Open a new window or document in the active application.
- Command + Shift + N: Create a new folder.
- Command + Comma: Open the Preferences window for the active application.
- Command + Tab: Switch between open applications.
- Command + Shift + T: Reopen the last closed tab in Safari or Chrome.
- Command + Delete: Move selected items to Trash.
- Command + Shift + Delete: Empty Trash.
Capture a screenshot or make a screen recording:
- Command + Shift + 5: Launch the Mac Screenshot app to take a screenshot or make a screen recording.
- Command + Shift + 3: Take a screenshot of the entire screen.
- Command + Shift + 4: Take a screenshot of a selected area.
- Command + Shift + 4, then Spacebar: Take a screenshot of a specific window.
Finder and system shortcuts:
- Command + I: Open the Get Info window of a selected file.
- Command + E: Eject the selected disk or volume.
- Command + Shift + U: Open the Utilities folder in Finder.
- Command + Shift + H: Open the Home folder in Finder.
- Command + Shift + G: Open "Go to Folder" in Finder.
- Command + Shift + O: Open the Documents folder.
- Command + Option + L: Open the Downloads folder.
- Command + Shift + D: Open the Desktop folder in Finder.
- Command + Shift + I: Open the iCloud Drive folder in Finder.
- Command + Shift + R: Open the AirDrop window.
- Command + Control + Q: Lock your Mac screen.
Documents shortcuts:
- Command + B: Bold the selected text.
- Command + I: Italicize the selected text.
- Command + U: Underline the selected text.
- Command + K: Add a link.
- Command + T: Show or hide the Fonts window.
- Option-Command-T: Show or hide a toolbar in the app.
- Command + Left Arrow: Go to the beginning of a line.
- Command + Right Arrow: Go to the end of a line.
- Command + Up Arrow: Go to the beginning of a document or folder.
- Command + Down Arrow: Go to the end of a document or folder.
- Option + Command + C: Copy Style. Copy the formatting settings of the selected item to Mac Clipboard.
- Option + Command + V: Paste Style. Apply the copied style to the selected item.
- Option + Shift + Command + V: Paste and Match Style. Apply the style of the surrounding content to the item pasted.
F1-F12 keys:
- F1: Decrease screen brightness.
- F2: Increase screen brightness.
- F3: Show Mission Control to view all open windows and desktops.
- F4: Show Launchpad to view and open applications.
- F5: Decrease keyboard backlight brightness (on supported Mac models).
- F6: Increase keyboard backlight brightness (on supported Mac models).
- F7: Previous track (media playback control).
- F8: Play/Pause media playback.
- F9: Next track (media playback control).
- F10: Mute the volume.
- F11: Increase the volume.
- F12: Decrease the volume.
How to Change Keyboard Shortcuts on Mac
- Click Apple > System Settings > Keyboard.
- Click the Keyboard Shortcuts button in the right window.
- Choose a category that contains the shortcut you want to change from the left panel.
- Double-click the key combination next to the target action and type the new keyboard shortcut for it.
- Click Done to apply the new shortcut.
How to Create Custom Keyboard Shortcuts on Mac
If you want to create some custom keyboard shortcuts on your Mac, you can follow the steps below.
- Click Apple > System Settings > Keyboard.
- Click Keyboard Shortcuts on the right.
- Select App Shortcuts on the left.
- Click the “+” icon.
- Choose a specific app or All Applications.
- In the Menu Title field, enter the exact name of the menu command you want to add, for instance, File->Export as PDF.
- Click the Keyboard Shortcut field, and enter the key combination that you want to set as the keyboard shortcut.
- Click Done to save the shortcut.
Verdict
This post lists 65 useful Mac keyboard shortcuts to help you perform actions on Mac quickly. Step-by-step guides on how to change keyboard shortcuts on Mac and how to create & customize Mac shortcut keys are also included. Hope it helps.
If you need a Mac cleaner program to clean and speed up your Mac, you can try BuhoCleaner. For more Mac and iPhone tips and tricks, please visit our official website: https://www.drbuho.com/.
Cassie has been writing about technology for her entire career life - over 5 years. She enjoys diving into how Apple products work and then breaking it down in a way anyone can understand.