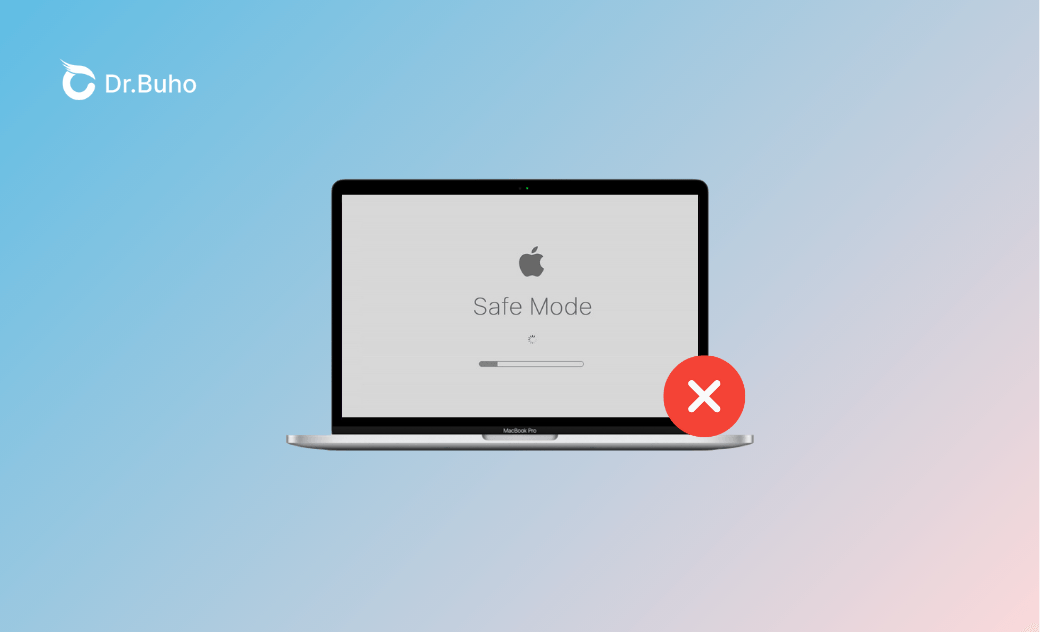MacBook Safe Mode Not Working, How to Boot into It?
When you fail to start your Mac in Safe Mode, check our guide to know why it happens and how to address MacBook Safe Mode not working in 6 effective ways.
Safe Mode on macOS is a diagnostic startup mode that limits your Mac to essential system processes. It prevents certain software from loading and performs checks to fix disk issues. However, when you attempt to enter Safe Mode, all you can see is the following:
- Black screen in MacBook safe mode
- Shift key isn’t working in the boot-up panel
- Mac boots into regular mode instead of Safe Mode
Whatever issues you are counting on Safe Mode to solve, you must be eager to enter the mode correctly. Read our ultimate guide below to find out working methods to fix Mac Safe Mode not working.
Why Is MacBook Safe Mode Not Working?
Your MacBook might fail to enter Safe Mode for several reasons. One issue is hardware-related, such as faulty keyboards or stuck keys that prevent you from holding the Shift key during startup. Timing is another critical factor - if you don’t press and hold the Shift key at the correct moment during startup, the MacBook may boot normally instead.
Software corruption, including damaged macOS files or interference from third-party software, can also hinder Safe Mode functionality. Additionally, outdated firmware or a misconfigured startup disk could block access to Safe Mode.
How to Fix MacBook Safe Mode Not Working in 6 Ways
If you’ve made sure that you are entering the Safe Mode just right, two more things are worth checking before some real fixes.
Sometimes the Mac might fail to identify the correct startup disk. To verify that, go to System Settings > General > Startup Disk, and ensure your main drive is selected.
Peripherals like external drives or USB devices can cause startup conflicts. Disconnect all devices and try booting into Safe Mode again.
1. Booting into Safe Mode via Option Key
Instead of using traditional ways as we offer above, the Option key provides an alternative way to access your Mac's startup drive and boot into Safe Mode.
To use it, first shut down your Mac completely. Then, press and hold the Option key while turning on your Mac by pressing the power button. This will launch the Startup Manager, allowing you to select the drive you want to use for booting. Choose the startup drive and press Return, and your Mac should then start up in Safe Mode.
2. Disabling Unnecessary Startup Security Settings
To address issues preventing your Mac from booting into Safe Mode, it’s important to assess and adjust your security settings, particularly the Firmware Password and FileVault. Both features can interfere with the Safe Mode process. Here's a comprehensive method for managing these settings:
Step 1: Start by booting your Mac into Recovery Mode, with different steps depending on your Mac model.
Step 2: Once in Recovery Mode, enter your Firmware Password when prompted.
Step 3: From the menu bar, choose Utilities and then select Startup Security Utility.
Step 4: Choose Turn Off Firmware Password and re-enter the password to confirm.
Next, you should disable FileVault encryption if it’s also causing booting issues. To do this:
Step 1: Click the Apple icon in the top-left corner of your screen and select System Settings or System Preferences.
Step 2: Navigate to Privacy & Security and locate FileVault.
Step 3: Click Turn Off, followed by Turn Off Encryption to disable FileVault.
3. Resetting NVRAM/PRAM
The NVRAM (non-volatile random-access memory) stores startup settings. In this case, the startup disk selection, in other words, the designated drive your Mac uses to boot, impacts the process to boot into Safe Mode. To reset NVRAM/PRAM on your Mac:
Step 1: Turn off your Mac.
Step 2: Hold down Option + Command + P + R and power it on.
Step 3: Keep holding the keys for 20 seconds, then release.
4. Resetting SMC
Resetting the SMC (System Management Controller) can help resolve issues that might prevent your Mac from booting into Safe Mode. Since the SMC manages low-level hardware functions like power management, keyboard response, and startup processes, resetting it can fix problems such as unresponsive keyboard keys (like the Shift key needed for Safe Mode).
Regardless of which Mac model you own, our complete guide covers tutorials for resetting SMC on any Mac.
5. Running First Aid in Recovery Mode
If Safe Mode fails, it’s likely your startup disk has something wrong with it. Fortunately, Mac does come with one handy tool, First Aid, to help you diagnose and repair any faulty disks. All you have to do is to:
Step 1: Turn off your Mac.
Step 2: Hold Command + R and power it back on to enter the Mac Recovery mode.
Step 3: One utility window will show up. From the 4 options, select Disk Utility from the menu. Then run First Aid on your startup disk.
After repairing the disk, try booting into Safe Mode again, is it working?
6. Update or Reinstall macOS
Outdated or corrupted macOS can trigger quite a few issues, and can possibly block Safe Mode, so we recommend keeping your macOS up to date to avoid such trouble. To do this, boot into Recovery Mode as we mention above, and choose Reinstall macOS.
The Bottom Line
Safe Mode is an invaluable tool for troubleshooting various macOS issues, but what to do when it fails to work? By following the steps outlined in this guide, you can resolve most problems that prevent your MacBook from booting into Safe Mode in 6 workarounds. Additionally, using tools like BuhoCleaner to optimize your Mac's storage ensures a clean and efficient system, especially before reinstalling macOS. With these solutions, you'll have your MacBook running smoothly and ready to enter Safe Mode without difficulties.
Jerome is a passionate enthusiast of all things Apple. He is expertise in crafting tech-related articles, with a portfolio of more than 100 articles covering various Apple products like the iPhone, iPad, and Mac.