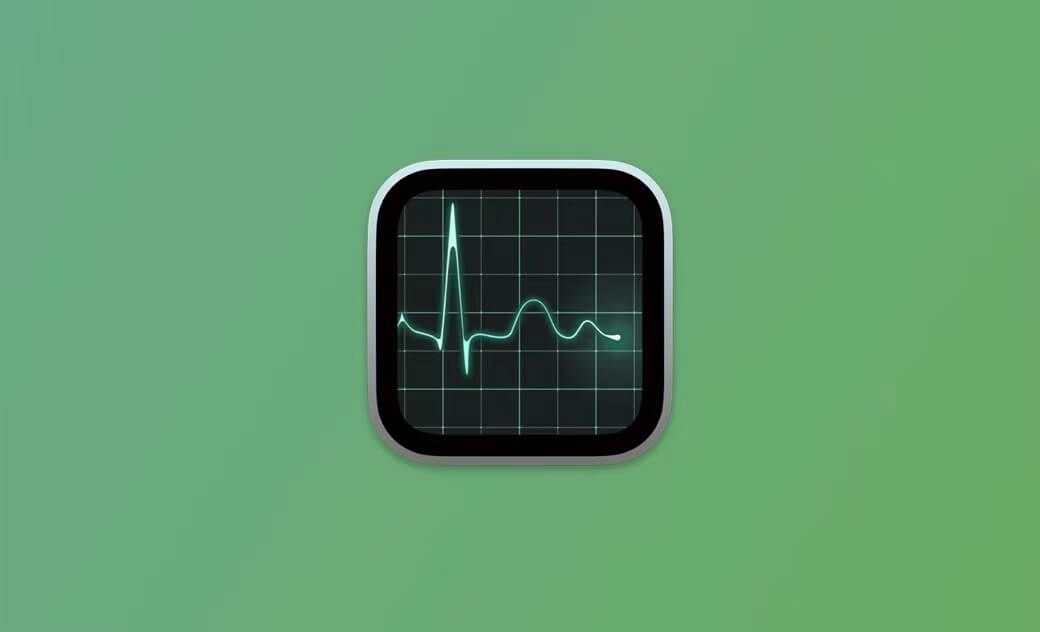How to Open and Use Mac Task Manager (Activity Monitor)
Mac Task Manager, also known as Activity Monitor, is a useful tool that lets you force quit unresponsive apps on your Mac. It also lets you monitor resource usage like CPU and RAM usage on your Mac. You can also use it to diagnose problems with your Mac.
Check how to open Task Manager (Activity Monitor) on your Mac and how to use this application below.
How to Open Mac Task Manager (Activity Monitor)
1. Launch Task Manager via Spotlight
- Click the Spotlight search icon in the top right corner of your screen or press Command + Space.
- In the Spotlight search window, you can type Activity Monitor and press Enter to open the Activity Monitor app on your Mac.
2. Open Mac Activity Monitor in Finder
- Click the Finder icon in the Dock.
- Click Applications > Utilities.
- Find and double-click Activity Monitor to open it.
3. Open Activity Monitor on Mac from Dock
After you open Activity Monitor on your Mac, you can right-click its icon in the Dock and select Options > Keep in Dock. Next time you can quickly launch the Activity Monitor app from the Dock.
How to Use Mac Task Manager (Activity Monitor)
Monitor System Resources
After the Mac Activity Monitor window is open, you can see a list of all the processes currently running on your Mac. You can click on the different tabs at the top right of the window to view information about CPU usage, memory usage, energy impact, disk usage, network data, and more.
Force Quit Apps with Mac Task Manager
If you want to close an unresponsive application, you can select the target app from the list of processes and click the “X” button at the top left corner to force quit the application on Mac. Alternatively, you can right-click the app and select “Force Quit” to terminate it.
Related: How to Control Alt Delete on Mac to Force Close Applications
Force Quit a Background Process
To force stop a background process on your Mac, you can select the target process in Activity Monitor and click the “Quit Process” button at the top-left.
View Detailed Information about a Process
If you want to view detailed information about an app or process, you can select it in the Mac Activity Monitor window and click the “i” button in the top-left corner. Then you can check the detailed information about the process including its path, CPU or memory usage, etc.
Diagnose Problems with Your Mac
You can also use Mac Task Manager to diagnose problems with your Mac. For example, if your Mac is running slowly or freezing, you can use Activity Monitor to identify the process that is causing the problem and take some actions to fix the issue.
Best Tool to Speed Up Your Mac
To monitor and manage the processes and resource usage on your Mac, you can also use a professional third-party program.
BuhoCleaner is a top Mac Cleaner app that helps you optimize the performance of your Mac system from all aspects.
- It helps you clear system caches and storage. Release RAM to speed up your Mac.
- You can also use it to uninstall apps on your Mac. Deeply uninstall apps by deleting app leftovers.
- It helps you identify and delete large files or duplicate files on your Mac.
- You can also manage the startup items on your Mac to reduce the boot time.
- Manage and free up Mac disk space in just a few seconds.
- Monitor your Mac system in real time to keep an eye on CPU load, RAM and disk usage, network speed, and more.
Final Thoughts
This post introduces how to open and use Task Manager (Activity Monitor) on your Mac. Use this app to keep your Mac running smoothly and fast. Another easy-to-use Mac cleaner tool named BuhoCleaner is also introduced to help you easily speed up your Mac.
Cassie has been writing about technology for her entire career life - over 5 years. She enjoys diving into how Apple products work and then breaking it down in a way anyone can understand.