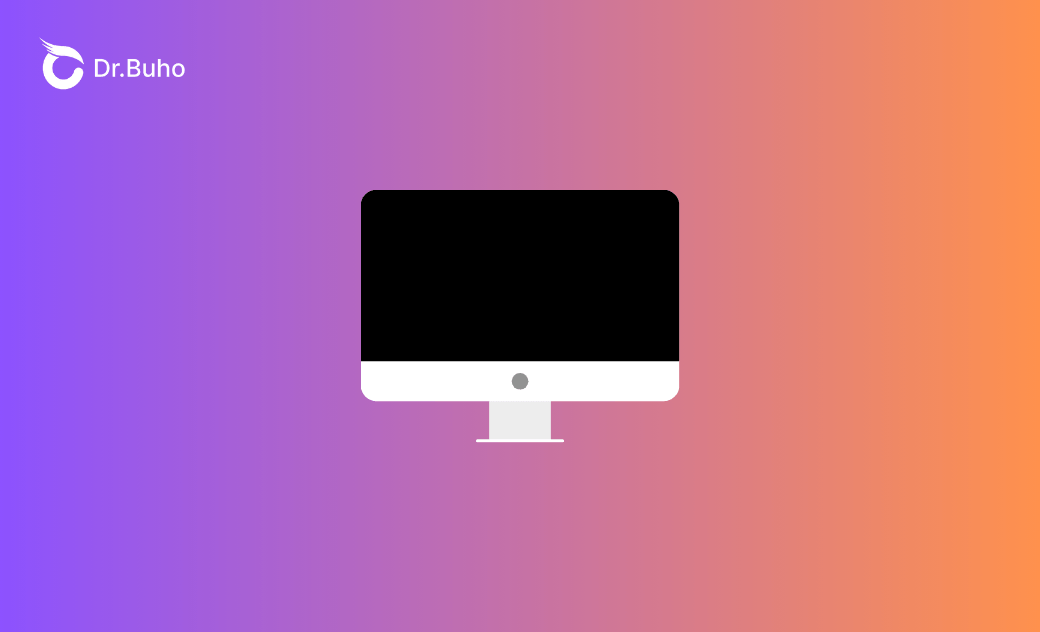MacBook Screen Goes Black But Still Running? 4 Fixes to Try
What to do when MacBook screen goes black but is still running? This guide walks you through from basic troubleshooting tips to advanced solutions such as resetting SMC/NVRAM, booting into Safe Mode, and reinstalling macOS if necessary.
It’s strange when your MacBook Air/Pro screen goes black, but still running. Sometimes, the MacBook screen suddenly goes black while you are in the middle of something. Or, the screen turns out to be black when you are booting it up, only you can hear the chime that indicates it’s still running.
Rest assured, as panicking as a sudden MacBook black screen looks like, there are causes to stem from. It could be software glitches, display settings, corrupted apps, or even hardware problems. Before jumping into hardcore solutions, we’ve prepared some basic troubleshooting tips to help your MacBook recover.
Basic Troubleshooting to MacBook Black Screen but Running
On some lucky days, a temporary system freeze may be the cause of your Mac black screen, and it can be easily fixed. You can start with basic troubleshooting to solve the MacBook screen black but still running issue.
- Charge your MacBook Air/Pro to make sure it’s full in battery.
- For MacBooks with removable batteries, check if the battery is dead or physically damaged.
- Try waking up the display by pressing keys/mouse or adjusting brightness (F1/F2).
- Hold the Power button for 10+ seconds (Apple Silicon) or use Control + Power to trigger a restart dialog (Intel).
- If your MacBook Air/Pro screen remains unresponsive even after fully charged, proceed to deeper fixes.
Resetting SMC
The SMC (System Management Controller) manages hardware functions like display output and power. When you encounter Mac black screen errors, resetting SMC stands a great chance of saving you from the trouble - at least from the feedback on forums. Depending on your MacBook model, there are two ways to reset SMC.
How to Reset SMC on Apple Silicon Macs
On Apple Silicon Macs, there is no such procedure to reset SMC like on Intel-based Macs. The SMC functionality has been integrated into the Apple Silicon chip (such as the M1 and M2 series), and the system manages it automatically.
When experiencing issues such as ‘MacBook screen goes black but still running’, restarting the device usually helps. Simply shut down the MacBook, wait 30 seconds, and restart.
How to Reset SMC on Intel Macs
For MacBooks with the T2 security chip (models after 2018), press Control + Option + Shift + Power. Hold the key combinations for about 10 seconds, then release all. If you have an older MacBook, check out our complete guide on how to reset the SMC on a Mac.
Resetting NVRAM/PRAM
Similar to above, resetting the NVRAM (Non-Volatile Random-Access Memory) is likely to fix the situation when your Mac displays a black screen but still running. NVRAM stores settings related to display resolution - if these settings become corrupted, it can cause issues like a black screen or improper display output.
To reset the NVRAM, you can restart your Mac and immediately press and hold the Option + Command + P + R keys for about 20 seconds.
Booting in Safe Mode
If resetting SMC or NVRAM doesn’t work out, try booting into Safe Mode to identify if the problem is related to software or system settings. Safe Mode starts your Mac with the minimum required software and drivers, disabling any third-party apps or extensions that could be causing the black screen on your Mac. To enter Safe Mode:
- Shut down your Mac completely.
- Turn it back on and immediately press and hold the Shift key.
- Release the key when you see the login screen.
- Once in Safe Mode, is the black screen issue still there? If the black screen is gone, it indicates that some software or settings are causing the problem. You can then try troubleshooting by removing recently installed apps or checking for software updates. However, if the black screen still persists in Safe Mode, you’ll need to reinstall macOS.
Reinstalling macOS
Persistent black screens are not a good sign, as they always indicate deeper OS corruption. In such cases, reinstalling macOS might be your last chance. However, since you are faced with a completely black screen on your MacBook, you’ll need to boot in Mac Recovery Mode to proceed with further operations.
Step 1. Entering macOS Recovery Mode
How to enter Mac Recovery Mode depends on whether you have an Intel-based Mac or an Apple Silicon (M1/M2/M3) Mac. Check the tutorials below to boot your MacBook into Recovery Mode.
For Intel-based Macs:
- Shut down your Mac completely.
- Press the power button, then immediately hold one of these key combinations:
- Command + R: Reinstall the latest macOS that you already have on your MacBook.
- Option + Command + R: Internet Recovery (installs the latest compatible macOS).
- Shift + Option + Command + R: Installs the macOS that originally came with your Mac or the closest available version.
- Release the keys when you see the Apple logo, a spinning globe, or the macOS Utilities window.
For Apple Silicon (M1/M2/M3) Macs:
- Shut down your Mac completely.
- Press and hold the power button until you see the loading startup options.
- Click Options, then Continue to enter macOS Recovery.
Step 2. Reinstalling macOS
Once you are in the Recovery Mode, you can perform different tasks based on your needs. Here, choose Reinstall macOS and follow the on-screen instructions.
Tips:
Before proceeding with a macOS reinstallation, it's highly recommended to clean up your Mac to ensure a smooth setup. Among professional Mac cleaners in the market, BuhoCleaner is a great tool to:
- Free up storage by removing unnecessary files and system junk.
- Clear startup items to prevent issues like a black screen after rebooting.
- Optimize system performance so your Mac runs efficiently after reinstalling macOS.
By using BuhoCleaner before reinstalling, you can avoid potential startup issues and ensure your Mac is in the best condition for a fresh system setup. Click the button below to try it out yourself.
Solved: MacBook Screen Goes Black, but Still Running
This post walks you through detailed guides to fix the ‘MacBook screen goes black but still running’ issue. As we explore, this problem can be resolved with multiple troubleshooting steps. Whether it’s resetting SMC/NVRAM, booting into Safe Mode, or even reinstalling macOS, you can bring your MacBook back to life by following our post.
Robert is a tech-savvy fan who loves all things Apple. As a hobbyist of gardening and meditation, he is also a seasoned writer covering a wide array of Apple products, like iPhone, iPad, iOS, and more.