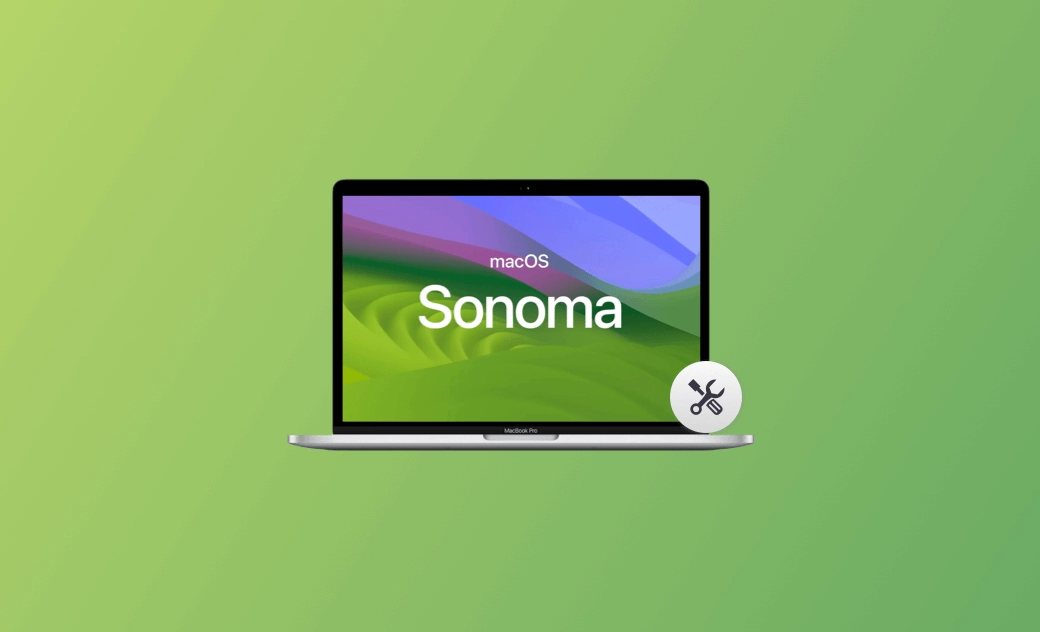macOS Sonoma 14.7 Issues, Bugs, Problems and Fixes
On July 29, 2024, Apple released macOS Sonoma 14.7 to the public. This update primarily enhances existing features, addresses known bugs, and introduces a new feature exclusively for News+ subscribers.
While macOS Sonoma 14.7 resolves some bugs, other issues remain. This guide outlines the primary issues of macOS Sonoma and addresses common macOS Sonoma problems. Additionally, we provide troubleshooting steps to help you resolve these issues. Read on for details.
macOS Sonoma 14.7 Problems
- Battery draining fast.
- Wi-Fi connection issues.
- Bluetooth issues.
- Apps keep crashing.
Common macOS Sonoma Issues and Problems
Here are some common macOS Sonoma issues that you might be concerned about.
- External display not working (macOS Sonoma 14.6).
- Battery draining fast.
- macOS Sonoma download problems.
- macOS Sonoma stuck checking for updates.
- macOS Sonoma installation issues.
- Wi-Fi connection issues.
- Bluetooth not working issues.
- Apps crashing
- Mouse Click issues in macOS Sonoma.
- macOS Sonoma external drives not showing up/mounting.
- Safari not working/responding, especially when using VoiceOver.
- Camera or video output device isn't available.
- macOS Sonoma widgets not working.
- macOS Sonoma boot loop/Mac won't boot issue.
- Lock screen freezes.
- Setup problems.
- macOS Sonoma screen flickering.
- Mac fan becomes noisy.
- macOS Sonoma keyboard not working.
- macOS Sonoma screensaver not working.
- macOS Sonoma Touch ID issues.
- Spotlight not working on macOS Sonoma.
- Memory leak.
Besides what is mentioned above, there are still some other issues many users encounter.
You can go to Apple Community to find out more issues that users often encounter and the corresponding solutions that users adapt.
Or go to the macOS Sonoma release note page.
How to Fix macOS Sonoma Bugs and Issues
Now that you already have a general understanding of common Sonoma issues, let's learn some corresponding methods to fix these bugs.
Fix macOS Sonoma 14.7 Update Not Showing Up
Many users reflect that they cannot find macOS Sonoma Update in System Settings. Or it stuck on checking for updates.
The possible reasons are incompatibility, no internet connection, an old Mac, etc.
To fix this issue, here's what you should do:
Step 1Check your Mac's compatibility.
macOS Sonoma is compatible with these devices:
- iMac 2019 and later
- Mac Pro 2019 and later
- iMac Pro 2017
- Mac Studio 2022 and later
- MacBook Air 2018 and later
- Mac mini 2018 and later
- MacBook Pro 2018 and later
Step 2Check Apple Server
Each time Apple releases its update, many Apple users will follow the update immediately at the same time, leading to a crashed Apple server.
Go to Apple's System Status page and see if macOS Software Update is available.
Besides what is mentioned above, you can also try to install macOS Sonoma in Safe Mode, restart your Mac, free up enough space, etc.
Fix macOS Sonoma 14.7 Download Problems
One of the most popular macOS Sonoma known issues that many users encounter is the macOS Sonoma download problem.
Download failed, download stuck, and download slow are all common while downloading the macOS Sonoma update software. To fix these annoying issues, you can try the following solutions:
- Check if there is enough storage space for the software update. The size of the macOS Sonoma 14.7 update changes automatically based on your current macOS. (System Settings>General>Storage.)
- Check your internet connection.
- Check Apple's server.
- Restart Mac.
- Reboot in Safe Mode.
- Disable FileVault.
It is recommended that you free up enough space for the macOS Sonoma update before you download it in case of download failure/bugs.
To perform a quick and effective Mac cleaning, you can pick a professional Mac cleaner to do a thorough cleaning for your Mac.
BuhoCleaner is one of the best Mac cleaners. It offers you various Mac cleaning features like flash clean, app uninstall, large files clean, duplicates clean, etc. In addition, it offers you a network speed monitoring feature.
There are 3 ways to download and install macOS Sonoma. Try the other ways if one way fails.
- Update macOS Sonoma via System Setting.
- Search Software Update via Spotlight.
- Search macOS Sonoma in the App Store.
Fix the App Crashing on macOS Sonoma
After upgrading/updating your macOS to macOS Sonoma, there may be some apps not compatible with the new macOS system. So these apps turn to be crash.
In this case, check whether there are updates for these apps first and follow the update.
If there turns out to be no updates, you may need to uninstall these apps or find some alternatives. To uninstall them completely and quickly, BuhoCleaner is a safe and effective solution.
Fix the macOS External Display Issues
macOS external display issues are reported by users who are using dual monitors on macOS Sonoma.
The external display cannot be detected, screen flickering, unstable connection, etc. can be a headache for dual monitor users.
Follow the steps below if you ever encounter this problem:
- Unplug and replug your external display.
- Turn off Graphics Switching in Battery Settings( for two graphics systems).
- Use another cable.
Fix iPhone Widgets on Mac Not Working
One of the main macOS Sonoma (macOS 14) new features is the "Widgets on Desktop". Adding widgets to your desktop, accessing iPhone widgets on Mac, and widgets fading for better focus are all available on macOS Sonoma.
However, there are still some bugs in this new feature like widgets stuck on loading, widgets loading slowly, widgets refusing to update the content, widget extension production quitting unexpectedly, etc.
To fix this problem, you'd better delete the problematic widget and add it again. If this fails to solve the problem, try to restart your Mac, enable Location Service, etc.
Fix macOS Sonoma Wi-Fi Issues
There may be an occurrence that your Wi-Fi gets wrong after updating to macOS Sonoma.
If you ever encounter this network bug, turn off your Wi-Fi and then turn on it again to see if this works. If not, try to forget the Wi-Fi network and re-enter the password again or change the Wi-Fi network.
Also, turning off the VPN can be an effective way to fix the Wi-Fi issue.
Fix macOS Sonoma Battery Draining Fast
Many users have found that their Mac batteries draining fast after performing the macOS Sonoma update. Both system bugs and unhealthy battery usage can lead to fast battery draining.
To avoid battery draining fast, you can follow the useful tips below:
- Turn on the Optimized Battery Charging feature.
- Reboot your Mac.
- Find and close battery-draining apps: click the battery icon on the Menu Bar>Battery Menu.
- Turn on Lower Power Mode.
Fix Mac Running Slow after macOS Sonoma Update
Mac running slow after updating to macOS Sonoma can be caused by a system bug, not enough space, incompatible apps, etc.
All you need to do is to deal with these tackle issues one by one:
- Clear disk space.
- Update incompatible apps.
- Check if Spotlight is indexing.
- Stop resource-hogging processes.
- Disable unnecessary startup items.
Fix macOS Sonoma Setup Problems
Some users complain that they encounter setup problems. If your Mac gets stuck on the setup screen after updating/upgrading to macOS Sonoma, follow the 3 attempts below:
- Shut down and restart your Mac.
- Reboot your Mac in Safe Mode.
- Skip signing with your Apple ID by clicking Set Up Later.
Fix macOS Sonoma Boot Bug
Can't boot your Mac successfully after updating? Did you get stuck in a boot loop or random restart?
Don't worry. Since the boot issue is occasional and can be fixed easily. Whenever you encounter the boot loop or random restart, follow the steps below:
- Connect your Mac to a charger.
- Shut down your Mac and disconnect all peripheral devices. Then restart your Mac.
- Start your Mac in Safe Mode.
- Log in with another user account.
Fix Mouse Click Issues in macOS Sonoma
Many users have reported that they are experiencing mouse click issues in macOS Sonoma such as macOS Sonoma mouse click not working/unresponsive, macOS Sonoma mouse click lag, the Mac mouse cursor is not at the right place, etc.
To fix these mouse click issues:
- Turn your mouse off and on.
- Enable mouse keys.
- Take out the mouse battery and replace it.
- Charge or replace the mouse battery.
- Pair the Bluetooth mouse with your Mac again.
- Turn Bluetooth off and on.
- Check for wireless interference.
- Update your Mac.
Fix Camera or Video Device Not Available
Apple suggests that cameras and video output devices that don't use modern system extensions won't be available to use since macOS Sonoma 14.4.
To resolve this issue, you have to restore the legacy settings or contact the device maker.
Here is how to restore the legacy settings:
- Restart your Mac into Recovery Mode.
- Click the Option>Continue.
- Choose Terminal in the Utilities menu.
- Enter this command:
system-override legacy-camera-plugins-without-sw-camera-indication=on
- Press Return and follow the on-screen instructions.
- Quit Terminal>Click Restart in the Apple menu.
system-override legacy-camera-plugins-without-sw-camera-indication=off.Fix Mac Fan Loud after macOS Sonoma Update
In general, there is no sound expected to be generated by your Mac fan.
If it runs with a loud sound, you need to take some measures. Intensive tasks like indexing the hard drive with Spotlight after you follow an update/migrate data will make the fans run faster to provide additional airflow.
To stop the fan noise, avoid heavy usage and make sure that the vents aren't blocked.
For an Intel-based Mac: Reset the SMC. For a Mac computer with Apple silicon, close and open the lid on your laptop or restart your Mac.
Fix Spotlight Not Working on macOS Sonoma
System bugs may cause Spotlight errors. To fix Spotlight not working on macOS Sonoma, you can make some attempts below:
- Restart all Spotlight processes.
- Rebuild the Spotlight index.
- Check your Spotlight settings.
- Restart your Mac.
Fix macOS Sonoma Screensaver Not Working
macOS Sonoma allows users to set a video as a screensaver. However, the screensaver not working issue happens, depressing macOS Sonoma new users.
Relax! There are some easy fixes for you to solve this issue:
- Change the screensaver.
- Check the lock screen settings.
- Set your video as a screensaver.
Bonus: How to Downgrade from macOS Sonoma to macOS Ventura
If you find macOS Sonoma hard to use, downgrade macOS Sonoma to macOS Ventura. Here are some useful ways:
- Installing Ventura via Apple Store.
- Downgrade to macOS Ventura using online downgrade tools.
- Installing Ventura in recovery mode.
Final Words
Hope this post covers the key information that you want to know and the solutions you are looking for.
Whenever you come across macOS Sonoma issues, bugs, or problems, we are here to help! Have a nice journey with the new macOS Sonoma!
Clare Phang has been captivated by the world of Apple products since the launch of the iconic iPhone in 2007. With a wealth of experience, Clare is your go-to source for iPhone, iPad, Mac, and all things Apple.