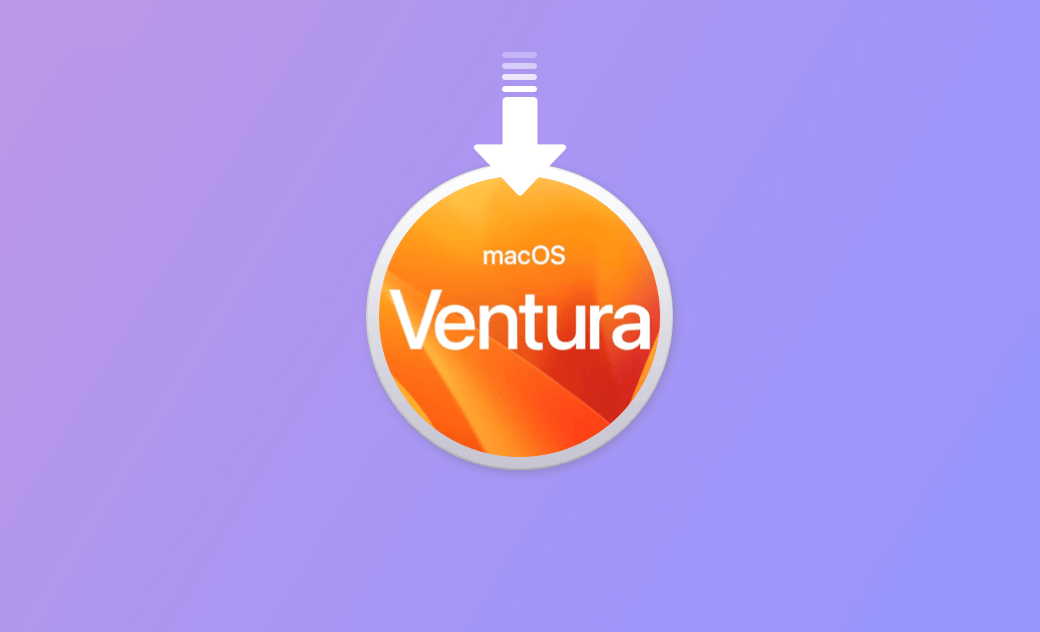Download macOS Ventura Full Installer with/without App Store
If you want to manually install macOS Ventura or perform a clean install of macOS Ventura on your Mac, you may want to download the full installer of macOS Ventura 13. Check the macOS Ventura download guide below.
Before You Start
1. Check Compatibility
Before you start the download, make sure your Mac is compatible with macOS Ventura.
Below are the Macs that can run macOS Ventura:
- MacBook: 2017 and later models
- MacBook Air: early 2018 and later models
- MacBook Pro: 2017 and later models
- Mac Mini: 2018 and later models
- iMac: 2017 and later models
- iMac Pro: 2017 models
- Mac Pro: 2019 and later models
2. Clear Enough Storage Space
The full macOS Ventura installer is over 12 GB. To ensure a successful download, make sure your Mac has enough storage space.
If your Mac is running out of space or doesn’t have enough space to install macOS Sonoma/Ventura, you may use BuhoCleaner to release more free space for your Mac.
You can use BuhoCleaner to scan and remove junk data, uninstall apps without leftovers, find and delete large files, delete duplicate files, free up RAM, monitor system resource usage, and more on your Mac
How to Download macOS Ventura Full Installer with the App Store
The most common way to get the full installer for macOS Ventura is through the Mac App Store. Apple offers various macOS versions for free download in the App Store. Follow the steps below.
- Open the App Store from the Dock. You can also find it in the Applications folder or search with Spotlight.
- Click this link or type “macOS Ventura” in the search bar to search for macOS Ventura. Click "Get" to download the full installer of macOS Ventura.
- When prompted, click the "Download" button.
How to Download macOS Ventura Full Installer with Terminal
You can also download the macOS Ventura full installer for free by using Terminal.
Here's how it works:
Open Terminal via Spotlight or Finder > Utilities.
Copy and paste the following command into Terminal and press Return.
softwareupdate --fetch-full-installer --full-installer-version 13.7.5Wait for the scanning and installing process to complete.
How to Download macOS Ventura Full Installer without App Store
If your Mac is compatible with macOS Ventura, you can easily download the macOS Ventura full installer using the two methods above. What if your Mac does not support macOS Ventura?
Don't worry. We will show you how to download the macOS Ventura full installer without the App Store.
Here are the steps:
- Download the macOS Ventura 13.7.5 InstallAssistant.pkg.
- After downloading, click the InstallAssistant.pkg file to extract the “Install macOS Ventura.app” file in the Applications folder.
Bonus: How to Create a Bootable USB Installer for macOS Ventura
If you want to create a bootable USB installer for macOS Ventura to clean install macOS Ventura on multiple Apple devices, you can follow the steps below.
- Connect a USB of at least 16 GB to your Mac.
- Open Disk Utility, select the USB, and click Erase. Select Mac OS Extended (Journaled) format and click Erase to format the USB.
- Open Terminal on Mac. Type the command:
sudo /Applications/Install\ macOS\ Ventura.app/Contents/Resources/createinstallmedia --volume /Volumes/MyVolume. Replace “MyVolume” with the exact name of the USB drive. Then, press Return to create a bootable USB for macOS Ventura.
- Then you can plug the USB into your Mac and start your Mac from the bootable USB. Follow the instructions to install macOS Ventura.
Conclusion
This post offers a detailed macOS Ventura download guide. As you can see, you can get the macOS Ventura full installer using the App Store, Terminal, and InstallAssistant.pkg.
For more Mac or iPhone tips, visit our official website: https://www.drbuho.com/.
Cassie has been writing about technology for her entire career life - over 5 years. She enjoys diving into how Apple products work and then breaking it down in a way anyone can understand.