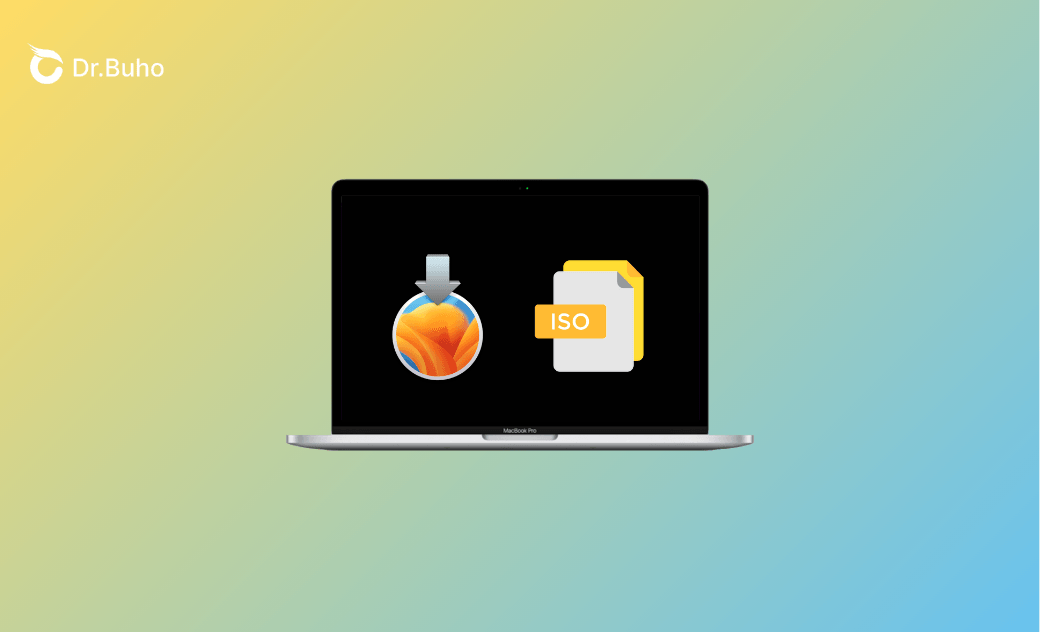Download and Create macOS Ventura ISO for VirtualBox and VMware
Looking for a macOS Ventura ISO file? Look no further. Here, you’ll find direct download links for macOS Ventura ISO files, along with detailed steps on how to create one yourself.
If you're looking to run macOS Ventura on VirtualBox or VMware, you’ll need a macOS Ventura ISO file. Whether you're testing software, setting up a virtual machine, or creating a bootable installer, this guide will walk you through the steps for downloading and creating a macOS Ventura ISO file. We'll also share tips to ensure your Mac is ready for the process.
Let's get started.
Before You Start
Before downloading or creating a macOS Ventura ISO file, it’s essential to ensure that your Mac has enough storage space, as the ISO file can take up more than 10 GB. To check how much storage is available on your Mac, follow these steps:
- On macOS Ventura and later: Click the Apple menu > System Settings > General > Storage.
- On macOS Monterey and earlier: Click the Apple menu > About This Mac > Storage.
If you find that your Mac is running low on storage space, you can use a tool like BuhoCleaner to reclaim space with just a few clicks. Below are some standout features of BuhoCleaner:
- Flash Clean: Cleans up your Mac in one click.
- App Uninstall: Completely removes unwanted apps and their associated files.
- Duplicates: Finds duplicate files and similar photos effortlessly.
- Large Files: Locates files over 50 MB quickly.
- Startups: Enables or disables startup programs with ease.
- Toolkit: Provides additional tools to clean and optimize your Mac.
- BuhoCleaner Menu: Monitors your Mac’s performance in real time via the menu bar.
Click the button below to make your Mac cleaner and faster.
By freeing up storage space, you’ll ensure your Mac has the capacity needed for the macOS Ventura ISO file and improve its overall performance.
Download macOS Ventura ISO for VirtualBox and VMware
An ISO file is essential to run macOS Ventura on virtual machines like VirtualBox or VMware. The easiest way to get one is to download it from the tested links below. Simply choose the one you need and click the link to download it.
- macOS Ventura 13.6.1 ISO from Archive.org (13.5 GB)
- macOS Ventura 13.3.1 ISO from Archive.org (16 GB)
- macOS Ventura 13.0 ISO from Archive.org (14 GB)
- macOS Ventura ISO by techrechard.com (MediaFire) (14.6 GB)
Create macOS Ventura 13.7.5 ISO File in Easy Steps
As you can see, there are limited options for macOS Ventura ISO files. If you want to get the latest macOS Ventura 13.7.5 ISO file, follow the steps below to create one yourself.
Step 1. Download the macOS Ventura 13.7.5 Full Installer
If your Mac is compatible with macOS Ventura, open the App Store, search for macOS Ventura, and click the Get button to download the installer. Once downloaded, the installer will be saved in the Applications folder as Install macOS Ventura.app.
What if your Mac doesn't support macOS Ventura? Don't worry. Click the download link below, then open and run the downloaded .pkg file to get the macOS Ventura 13.7.5 installer.
Download macOS Ventura 13.7.5 (11.4 GB)
For detailed steps on how to get the macOS Ventura installer, check out How to Download macOS Ventura Full Installer with/without App Store.
Step 2. Create the macOS Ventura 13.7.5 ISO File
Now that you have the macOS Ventura 13.7.5 installer, follow these steps to create the macOS Ventura ISO file:
Open Terminal by searching for it using Spotlight or navigating to Finder > Applications > Utilities.
Run the following command in Terminal to create a disk image:
hdiutil create -o /tmp/Ventura -size 15000m -volname Ventura -layout SPUD -fs HFS+J
Execute the next command to attach the disk image:
hdiutil attach /tmp/Ventura.dmg -noverify -mountpoint /Volumes/Ventura
Run the following command to create the installer. When prompted, enter your administrator password and press Return:
sudo /Applications/Install\ macOS\ Ventura.app/Contents/Resources/createinstallmedia --volume /Volumes/Ventura --nointeraction
Once the process is complete, you will see the message: “Install media now available at ‘/Volumes/Install macOS Ventura’”. At this point, eject the disk image by running the following command.
hdiutil eject -force "/Volumes/Install macOS Ventura"
Convert the disk image to a CDR file with the command below:
hdiutil convert /tmp/Ventura.dmg -format UDTO -o ~/Desktop/Ventura
Finally, rename the CDR file to an ISO file by running this command:
mv -v ~/Desktop/Ventura.cdr ~/Desktop/Ventura.iso
The Bottom Line
This article provides direct download links for macOS Ventura ISO files and guides you on how to create one yourself using Terminal. We hope you now have the macOS Ventura ISO file you need.
It’s worth mentioning that ensuring sufficient storage space is a necessary step; otherwise, you may fail to download or create a macOS Ventura ISO file.
Clare Phang has been captivated by the world of Apple products since the launch of the iconic iPhone in 2007. With a wealth of experience, Clare is your go-to source for iPhone, iPad, Mac, and all things Apple.