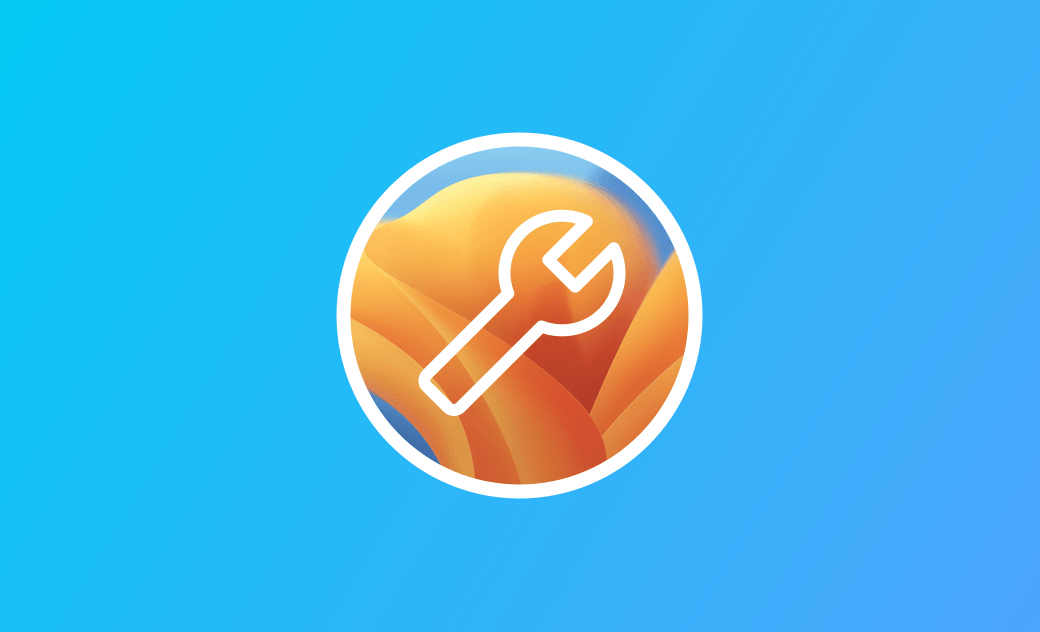11 Common macOS Ventura Problems: How to Fix Them (Updated)
Summary: Wondering what the most common macOS Ventura problems are and how to fix them? Look no further. Here you will find all the answers.
Apple revealed its new Mac operating system Ventura at WDCC on June 6, 2022. In the new macOS, Apple has introduced more features designed to further improve your productivity with your Mac. However, like the previous operating systems, macOS Ventura has various bugs and performance issues.
Fortunately, no major issues have arisen so far. All reported problems are common and easy to fix. If you are interested in these issues, read on. Here, we've compiled 11 of the most common macOS Ventura issues and how to fix them.
Let's jump right in.
Common macOS Ventura Problems and How to Fix Them
1. How to Fix macOS Ventura Download Problems
The first update issue may come from the download process. When the download fails, the system may not give you any indication. However, some users reported that they were seeing the message that the macOS Ventura Download Failed. If you fail to download macOS Ventura, follow the steps below to fix the issue.
- Check your internet connection.
- Check if Apple servers are working.
- Make sure you have enough storage space.
Related Article: How to Free Up Space on Mac
2. How to Fix macOS Ventura Installation Problems
After downloading the macOS Ventura installer, you've come to the most important part – the installation. But to your disappointment, you cannot successfully install Ventura successfully due to various reasons. Here's what you can do.
Check Compatibility
Macs that are compatible with macOS Ventura include:
- MacBook 2017 and later
- MacBook Air 2018 and later
- MacBook Pro 2017and later
- Mac Mini 2018 and later
- iMac 2017 and later
- iMac Pro 2017
- Mac Pro 2019 and later
Confirmed that your Mac is compatible with macOS Ventura but still can't install? Try installing Ventura in Safe Mode.
Check If You Have Enough Storage Space
The most common problem when installing macOS Ventura is insufficient storage space. Typically, you'll need about 40 GB of free space so that everything can be updated seamlessly. You can check how much free space you have left by clicking the Apple menu > About This Mac > Storage.
If, unfortunately, you are running low on storage space, click the Manage button above the storage bar and follow the recommendations to optimize your Mac. Alternatively, you can use BuhoCleaner to reclaim gigabytes of space in just a few clicks.
Restart Your Mac
If you're still unable to install macOS Ventura, restart your Mac and try reinstalling it.
3. How to Fix macOS Ventura Set Up Problems
In principle, the Setup Assistant starts automatically after installing macOS Ventura. If your Mac gets stuck on setting up your Mac screen, follow the steps below to fix it.
- Shut down your Mac and restart it.
- Try skipping signing in with your Apple ID.
- Start your Mac in Safe Mode.
4. How to Fix macOS Ventura Boot Problems
Not being able to boot your Mac is also a very common problem. Fortunately, it is easy to fix. Here are the methods you can try.
- Connect your Mac to the power cord.
- Disconnect your external display or use another display.
- Start your Mac in Safe Mode.
- Log in with another user account.
If none of these methods work, seek help from an Apple Professional to avoid bricking your Mac.
5. How to Fix "Mac Running Slow After Upgrading to macOS Ventura" Issue
Update to macOS Ventura but find that your Mac is running slower than before? You're not alone. Here are some ways to speed up your Mac.
- Check if Spotlight is indexing.
- Clear disk space.
- Stop resource-hogging processes.
- Disable unnecessary startup programs.
Related Article: How to Make macOS Ventura Run Faster
6. How to Fix "Apps Crashing on macOS Ventura" Issue
Apps may experience unexpected crashes or quits on macOS Ventura. The main reason is that your application has not been updated for macOS Ventura.
It is recommended that you update your application. If no compatible version is available, you may need to look for an alternative.
Corrupted application files can also cause applications to crash. Uninstalling and reinstalling the crashed app is the best solution.
7. How to Fix "Mac Fan Loud After Upgrading to macOS Ventura" Issue
Normally, you won't hear any sound from your Mac fan. If you hear it, it means your Mac fans are working hard to cool your CPU, the brain of your Mac.
To stop the fan noise, first, check to see if any strange processes are eating your memory and CPU resources. If so, select and quit them.
Also, indexing Spotlight can also make your Mac fan loud. If this is the first time you start up your Mac after upgrading to macOS Ventura, Spotlight will automatically start indexing your files. In this case, all you have to do is wait.
8. How to Fix "Spotlight Not Working on macOS Ventura" Issue
Spotlight not working on macOS Ventura may be due to system bugs, indexing errors or incorrect settings. Here are some solutions to this problem.
- Restart all Spotlight processes.
- Rebuild the Spotlight index.
- Check your Spotlight settings.
- Restart your Mac.
- Update your macOS.
9. How to Fix macOS Ventura External Display Issues
Many users have reported issues with dual monitors on macOS Ventura, including external displays not being detected, screen flickering, unstable connections, and more.
If you're experiencing the same problems, do the following:
- Unplug and replug your external display.
- Use another cable, port or hub.
- Adjust your display resolution.
- If your Mac has two graphics systems, turn off Automatica Graphics Switching in Battery Settings.
- Boot your Mac in safe mode.
10. How to Fix macOS Ventura Wi-Fi Problems
If your Wi-Fi isn't working properly on macOS Ventura, turn Wi-Fi off and on again to check if the problem is resolved. If that doesn't work, delete the network you are registered with and enter your account name and password to reconnect to the network.
Looking for more tips? Follow this Mac Won't Connect to Wi-Fi guide.
11. How to Fix macOS Ventura Battery Drain Issues
Another common issue with macOS Ventura is battery drain. This issue usually occurs in the first few days after upgrading to macOS Ventura. But don't worry. We are here to help you out!
Here's what you should do:
- Use Activity Monitor to stop resource-hogging apps and processes.
- Switch your browser to Safari.
- Use the Battery Settings to turn on Low Power Mode.
Conclusion
We hope this guide was helpful to you. Despite months of beta testing, macOS Ventura still has some issues. If you're considering upgrading to macOS Ventura, don't forget to back up your Mac with Time Machine first.
Have you encountered one of these problems? Are there any issues we didn't mention? Let us know via Facebook or Twitter.
Wendy Wu is a tech enthusiast with a deep passion for all things iPhone, iPad, and Mac. Wendy is always on the lookout for Apple products and is committed to providing Apple users with some of the latest information and useful tips.