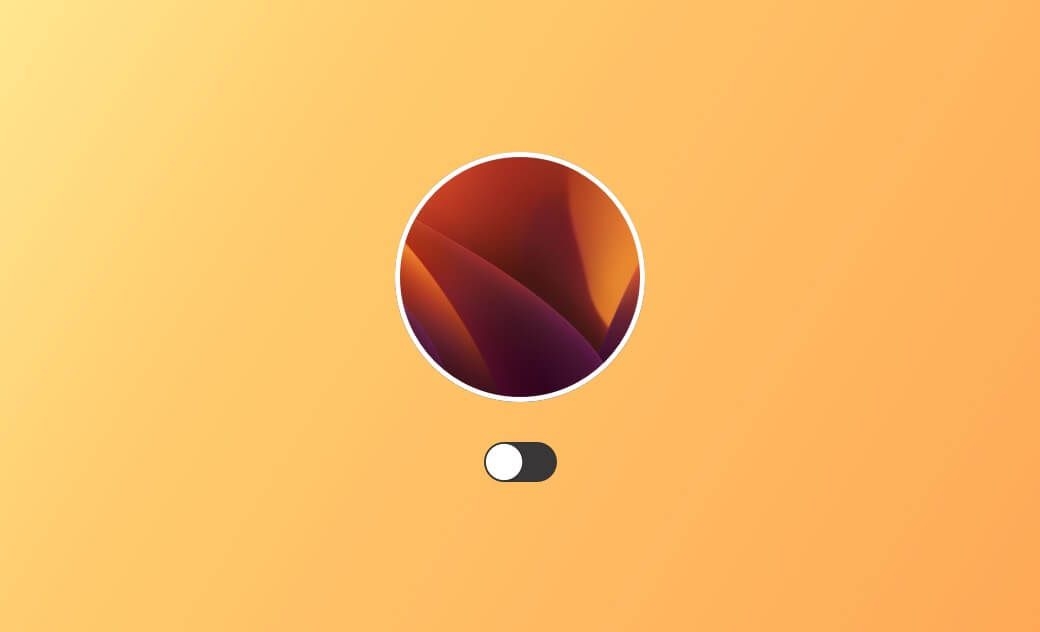How to Make Mac Dark Mode and How to Turn Off It - 2 Ways
If you want to change the appearance of your Mac screen, you can follow the simple steps below to easily make your Mac dark mode or light mode.
1. How to Make Mac Dark Mode via System Settings
macOS offers three appearance modes: Light, Dark, and Auto. Light mode features a light theme while Dark mode has a dark appearance. Light and Dark appearances don’t change. The Auto mode offers a light appearance during the day and automatically changes to dark at night.
The Dark theme helps reduce eye strain and is good for the eyes. If you want to enable dark mode on your Mac, you can check the step-by-step guide below.
On macOS Sequoia, Sonoma and Ventura:
- Click the Apple menu and click System Settings.
- Click Appearance in the left panel.
- In the right window, you can see three Mac themes: Light, Dark, and Auto. To turn on dark mode on Mac, you can select Dark. It will apply a dark appearance for buttons, menus, windows, apps, and system settings on your Mac.
- To turn off dark mode on Mac, you can choose the Light or Auto option.
macOS Monterey and earlier:
- Click the Apple icon at the top-left corner of your Mac screen and choose System Preferences.
- Click General.
- Select Dark under Appearance to enable dark mode for your macOS.
- To change your Mac from dark mode to light mode, you can select Light.
2. Use the Control Center to Switch Between Light and Dark Modes
An alternative way to easily switch between light mode and dark mode on Mac is to use Control Center. Check how to do it below.
- For macOS Big Sur and later, you can click the Control Center button (the icon looks like two slider buttons) at the top-right of your Mac screen.
- After you open Mac Control Center, you can click Display.
- Then you can click Dark Mode to make Mac dark mode. To change back to light mode, click the Dark Mode button again.
To make your Mac even darker, you can turn on both Dark Mode and Night Shift options.
To adjust more display settings, you can click Display Settings. Here you can also change the screen brightness, screen resolution, color profile, etc.
Fix "macOS Sequoia Menu Bar Not Dark"
Users can upgrade to macOS Sequoia if their Macs are compatible with the new Mac OS.
on macOS Sequoia, some people encounter the "macOS Sequoiaa Menu Bar not dark" issue even if they turn on Dark Mode on their Macs.
The color of the Mac Menu Bar is translucent. Its color depends on the background image of your Mac. Even if you make your Mac Dark Mode, the menu bar's color stays light if you use a light color wallpaper on your Mac.
How to Change Menu Bar Color to Dark on macOS Sequoia
You can change your Mac's background color to black and the menu bar will turn dark. Click Apple > System Settings > Wallpaper and choose black color.
You may also try some third-party tools to change the menu bar color of Mac.
Tip: On some older macOS versions, you may click Apple > System Preferences > General, and check the "Use dark menu bar and Dock" option under Appearance to change the menu bar color to dark.
Use a Professional Mac Cleaner to Speed Up Mac
Your Mac computer may become slower and slower after a long time of usage. It may have many junk files. You can use a professional Mac cleaner program to help you smartly clean and speed up your Mac computer.
BuhoCleaner is an extremely easy-to-use Mac cleanup tool. It lets you clean your Mac and remove junk data with one click. You can use it to completely uninstall apps on your Mac. Still, it also helps you identify large files and duplicate files and lets you directly delete them. To improve the Mac startup speed, you can also use this program to manage or disable startup items on your Mac.
Download and install BuhoCleaner on your Mac and use it to free up disk space and speed up your Mac now.
Bottom Line
This post mainly introduces how to make Mac dark mode in 2 ways. You can either use System Settings or Control Center to easily switch between light and dark modes on your Mac. A useful Mac cleaner program is also provided to help you boost your Mac’s performance. Hope it helps.
Cassie has been writing about technology for her entire career life - over 5 years. She enjoys diving into how Apple products work and then breaking it down in a way anyone can understand.