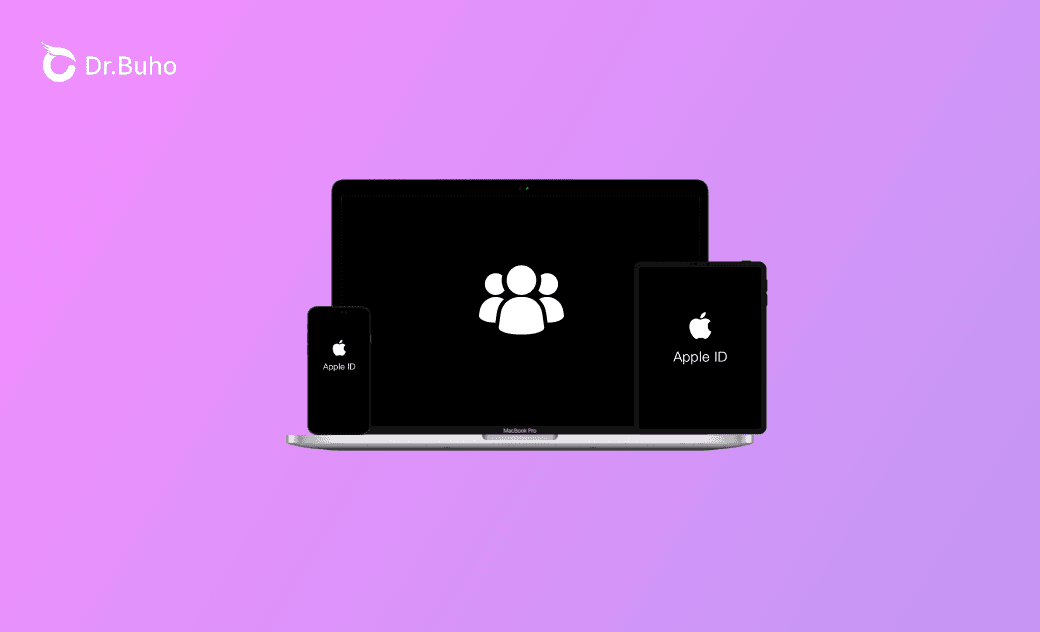How to Manage Apple ID Account, Password, Devices, Subscriptions
You can check the details below to manage your Apple ID account information, including your Apple ID name, email address, phone number, profile picture, login and password, security features, associated devices, subscriptions, payment method, etc.
How to Manage Your Apple ID Account – 6 Tips
To manage your Apple ID, you can go to settings on your device or sign in to applied.apple.com with your Apple ID.
Click Apple > System Settings > Your Name on Mac, tap Settings > Your Name on iPhone/iPad, or go to applied.apple.com in your browser and sign in to your Apple ID account to open your Apple ID page.
Below are some things you can do to manage your Apple ID account.
1. Update Your Apple ID Account Information
You can easily modify your Apple ID name, phone number, email address, and profile picture to update the basic account information.
- Follow the operation above to access your Apple ID account page.
- Move your mouse to your profile image and click Edit if you want to change a photo.
- Click “Name, Phone, Email”. Then you can change your Apple ID name, email address, birth date, phone number, etc.
2. Manage Your Apple ID Password and Security Features
- To change your Apple ID password or adjust the security features like two-factor authentication, you can click “Password & Security”.
- Click “Change Password” if you want to change your Apple ID password to a new one.
- You can also turn on two-factor authentication to add an extra layer of security for your Apple ID and add trusted devices or phone numbers that can help you verify your identity when you sign in to a new device.
3. Manage Your Apple ID Devices
You can check your Apple ID device list to view the devices that are currently signed in with your Apple ID. You can add or remove the devices that are associated with your Apple ID.
- On iPhone or iPad, tap Settings > Your Name, and scroll down to view the devices that are associated with your Apple ID. You can tap any device to view that device’s information.
- On Mac, click Apple > System Settings > Apple ID, and view your Apple ID devices under Devices.
- To add a device to your Apple ID device list, you need to sign in to the device with your Apple ID. After signing in, the device will appear in the list.
- To remove a device from your Apple ID account, you can tap the target device from the list and tap “Remove from Account”.
4. Manage Your Apple ID Payment Method
You can also edit your Apple ID payment and shipping method that you use for subscriptions and purchases like iCloud+, Apple Music, Apple Store apps, and other media.
- Click “Payment & Shipping” on the Apple ID page.
- Tap “Add Payment Method” to add a new payment method. You can use multiple payment methods with your Apple ID.
- Tap Edit and tap the “-” or “Remove Payment Method” icon to remove an old payment method. Tap Done to save the changes.
5. Manage Your Apple ID Subscriptions
- You can click “Media & Subscriptions” on your Apple ID account page to view and manage your Apple ID subscriptions.
- To cancel a subscription, you can tap it and tap “Cancel Subscription”. Alternatively, you can open the App Store, click Account Settings, click Manage next to the target subscription, and click Edit > Cancel Subscription.
6. Sign Out of Apple ID
If you want to sign out of the current Apple ID account, you can click the “Sign Out” button. To sign back in, you can click the “Sign In” button and enter your Apple ID login credentials.
Conclusion
This post offers detailed instructions for how to manage Apple ID, including managing the basic account information, password, and security features, associated devices, payment and subscriptions, and more. If you need a professional Mac cleaner program to clean and speed up your Mac, you can try BuhoCleaner.
Cassie has been writing about technology for her entire career life - over 5 years. She enjoys diving into how Apple products work and then breaking it down in a way anyone can understand.