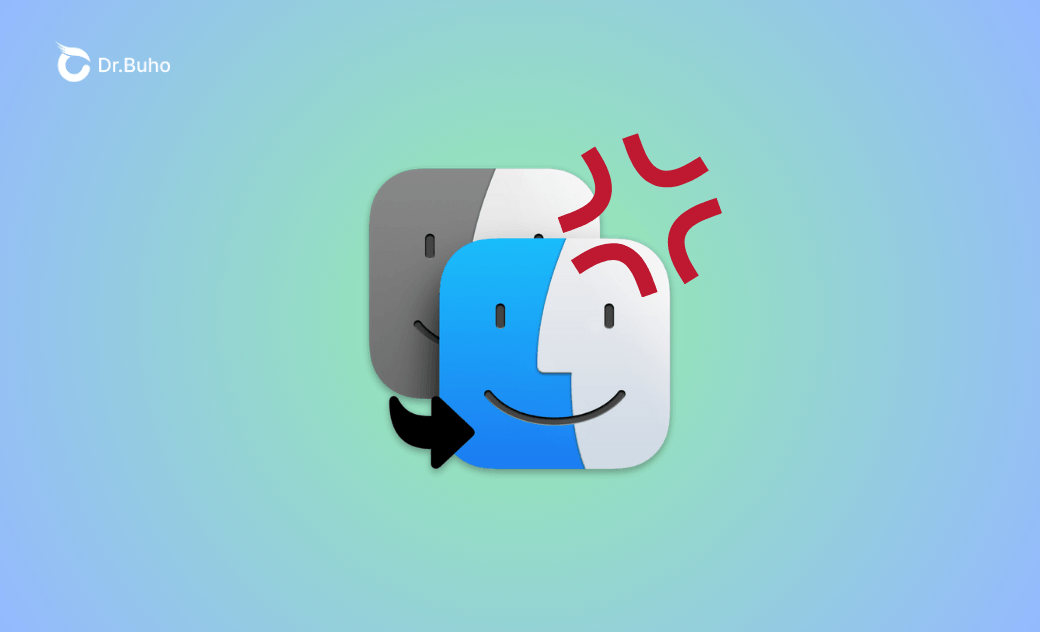Migration Assistant Not Working? Fixes In Every Situation
This article is your ultimate guide to troubleshooting the Migration Assistant not working problem. It covers the most frequent issues you may come across when using Migration Assistant to transfer data.
When upgrading to a new Mac or switching from a PC to a Mac, it's crucial to set up your new device just like your old one and keep all your important data intact to maintain a smooth workflow. Migration Assistant on Mac is a useful tool designed for this purpose, guiding you through the entire data transfer process. With a little patience, it usually works seamlessly, but sometimes issues can arise.
If you are experiencing problems with Migration Assistant, you’re in the right place. No matter the challenge, we have got you covered.
About Migration Assistant
Before diving into solutions for Migration Assistant not working, let's take a moment to explain how this tool works. Understanding its mechanism can help you identify what might cause Migration Assistant to stop functioning properly.
What is Migration Assitant?
Migration Assistant is a built-in tool on any Mac running OS X El Capitan or later macOS versions that helps users transfer data over the internet from an old Mac or PC to a new Mac. It automates the data transfer process and allows you to move your apps, user accounts, documents, settings, and other files. This makes setting up your new device simple, ensuring that your new device mirrors the setup of your old one.
How long does Migration Assistant take?
The time Migration Assistant takes to complete a file migration can vary depending on the amount of data, the speed of the internet connection, and the performance of the devices involved. Typically, a small transfer under 20 GB takes about 30 minutes to an hour, while a large transfer over 100 GB may take several hours or even overnight.
Can you speed up the data transfer process with Migration Assistant?
Yes, you can. Before transferring data from your old Mac to a new one, it's highly recommended to clean up unnecessary files. This includes removing junk files or duplicate files that have no value, and applications or large files you haven't used in a while. These items don’t need to be migrated to your new Mac. By minimizing the total amount of data being transferred, you can speed up the migration process and reduce the risk of Migration Assistant getting stuck.
BuhoCleaner simplifies the cleanup process on your Mac by using advanced algorithms to quickly identify and remove junk files and unwanted data, freeing up storage and improving performance. It’s an essential tool for keeping your Mac running smoothly every day, not just for resolving Migration Assistant problems.
- Download, install, and launch BuhoCleaner on your old Mac.
- Reduce the data size to be transferred via Migration Assistant by:
- Flash Clean: Quickly finding and deleting junk files.
- App Uninstall: Removing unwanted third-party apps and their associated files.
- Large Files: Deleting files larger than 50MB in one click.
- Duplicates: Identifying and removing duplicated items.
- Toolkit: More cleaning tools to keep your Mac tidy and optimized.
- Follow the onscreen steps to free up your Mac storage.
Why is Migration Assistant Not Working?
The reasons why your Migration Assistant app is not working correlate with both hardware and software issues. Here’s a quick overview of the most common causes.
- Either your old device or new Mac is running an outdated version of macOS.
- The two devices are not on the same Wi-Fi network.
- Antivirus software, firewall software, or VPN software interfere with Migration Assistant.
- Your Ethernet or disk cables have problems that cause a connection issue.
- The new Mac doesn’t have enough storage space to accommodate the transferred data.
- Corrupted files or settings on the source device can disrupt the transfer.
Migration Assistant Unable to Connect, Try These Fixes
If both devices are detected by Migration Assistant, but you receive an error message indicating they are unable to connect, it’s often due to network issues. Ensure that both your old Mac/PC and new Mac are connected to the same network, and try these solutions.
Restart both devices
Temporary system glitches can disrupt the internet connection. Restarting your device can refresh the system and may resolve the issue. If that doesn't work, try force restarting both computers.
Related Article: How to Force Restart a Mac/MacBook
Update software
Ensure both computers are running the latest operating systems. Updating to the latest versions of macOS and Windows can resolve compatibility issues and address other problems that might prevent Migration Assistant from working.
Turn off security software
Third-party security software, such as antivirus, firewall, or VPN programs, can conflict with the Migration Assistant process. If you encounter issues, abort the migration, disable these programs, or consider temporarily uninstalling them from your Mac.
Refer to the app developer's website for instructions on how to disable the software. If you're working on both Macs for Migration Assistant, you can easily quit and remove the app directly from the system.
To quit an app on Mac:
- Launch the security app you need to turn off.
- Click the security app's name in the top menu bar.
- Choose Quit or Uninstall if necessary.
To completely remove a third-party app on Mac:
- Free download and open BuhoCleaner.
- Click App Uninstall in the sidebar.
- Check the box in front of the security app you want to delete.
- Click Remove.
Migration Assistant Not Finding Other Mac, Quick Solutions
Once Migration Assistant is set up, it will begin searching for the source device to transfer data from. However, sometimes your Mac may get stuck on the "Transfer information to this Mac" screen, unable to find the other Mac you want to transfer data from. To resolve this "Transfer information to this Mac not working" issue, try the following tips.
Check connection
If Migration Assistant is stuck on "looking for other sources" and can’t find your old Mac, it’s likely due to an improper connection between the two devices. Depending on the connection method you're using, consider checking the following:
- Place the Macs closer to each other to ensure they are within transfer range.
- Verify that both Macs are connected to the same Wi-Fi network. If necessary, switch both computers to another identical network.
- If you're using an Ethernet cable, ensure it is functioning properly.
- If connecting via Thunderbolt or USB-C cable, check that the cable is in good condition.
Migrate from a Time Machine backup
If the transfer information to this Mac screen still doesn’t detect the other Mac, it indicates that Migration Assistant cannot establish a connection between the old and new Macs.
As an alternative, you can back up your old Mac using Time Machine and transfer the data from the Time Machine backup drive to the new Mac via Migration Assistant. This way bypasses any network connection issues.
Migration Assistant Logging Out Failed on Old Mac, What To Do
You are unable to complete migrating your data from one Mac to another Mac due to Migration Assistant saying "logging out failed" on your old Mac. This problem occurs because Migration Assistant needs to sign you out of your Apple ID before transferring data, and it’s encountering difficulties with this step.
Try these steps to address the issue:
- Check if your computer is managed by an organization or school. A device controlled by Mobile Device Management (MDM) might be restricted from signing out of Apple ID.
- Manually sign out of your Apple ID on your old computer and restart the Migration Assistant.
- Change your Apple ID password and sign in to your old Mac with the new password.
If Migration Assistant Authentication Failed on New Mac, Look Here
Another frustrating error message you might encounter when Migration Assistant fails is: "Authentication failed. Unable to retrieve credentials for authorizing user." The exact cause of this issue remains unclear, but resetting the System Management Controller (SMC) often helps resolve it.
If you are using an Apple silicon Mac, there's no need to manually reset the SMC, as it automatically resets each time you restart your computer.
For Intel-based Macs, you can manually reset the SMC by following these steps:
- Completely power off your computer.
- Disconnect your Mac from its power source and wait for about 15 seconds.
- Plug the power adapter back in and wait for another 5 seconds.
- Turn your Mac back on.
How to Fix Migration Assistant Stuck on Every Step
Migration Assistant getting stuck is one of the most common issues when transferring data from an old computer to a Mac. The process can freeze at various stages. Here are some scenarios where Migration Assistant might get stuck and how to troubleshoot Migration Assistant stuck issues.
Migration Assistant Stuck on Setting Up
Migration Assistant is having trouble quitting all applications and logging you out of your Mac when it pauses on a screen saying "Setting up". To bypass this issue and allow the data transfer to proceed, quit the Migration Assistant app, manually close all open applications on your Mac, and then restart the process.
Migration Assistant Stuck on Starting Up
Migration Assistant can sometimes be frozen on the Starting up screen or the "looking for applications and documents to transfer" screen without actually beginning the transfer process. If this happens, try quitting the Migration Assistant and restarting it. When you reach the screen that asks you to select items to transfer, exclude applications from the transfer list.
Excluding applications can help streamline the migration process by reducing the data load and avoiding potential compatibility issues with certain apps. You can always reinstall your applications manually after the data transfer is complete, ensuring a smoother and faster migration experience.
Migration Assistant Stuck on Transfering Your Information
When Migration Assistant is transferring data between two devices, you will see a progress bar with an estimated remaining time. However, the process can sometimes be very slow or appear stuck. If you have tried multiple times without success, consider using an alternative method to directly copy files from the old Mac to the new Mac without Migration Assistant or a network connection.
Target Disk Mode: Target Disk Mode enables an Intel-based Mac to operate as an external hard drive for another Mac, allowing for direct data transfer between the two devices.
- Connect the two Macs using a Thunderbolt, FireWire, or USB-C cable.
- On the source Mac, restart it and hold down the T key immediately upon startup.
- On the new Mac, the old Mac in Target Disk Mode will appear as an external drive on the desktop, allowing you to drag and drop files.
- When the data transfer is complete, eject the disk on the new Mac, turn off the old Mac, and disconnect the cable.
Share Disk: Share Disk is the Apple Silicon equivalent of Target Disk Mode. It allows an Apple silicon Mac to share its internal disk with another Mac using a wired connection.
- Use a compatible cable, such as USB, Thunderbolt, or FireWire, to connect the two Macs.
- Start the Apple Silicon Mac in macOS Recovery.
- Choose Utilities > Share Disk from the top menu bar.
- Select the disk or volume that you want to share, then click Start Sharing.
- On the new Mac, open a Finder window, then click Network in the sidebar.
- Double-click the Mac that has the shared disk or volume, click Connect As, and click Connect.
- Transfer the files by dragging and dropping.
- When you’re done transferring files, click Stop Sharing on the Mac with Apple Silicon, disconnect the cable, and turn it off.
Migration Assistant Still Not Working?
If the Migration Assistant app is still not working, you might need to look into more advanced tools or seek professional assistance.
Run Apple Diagnostics
Apple Diagnostics performs tests on your Mac’s internal hardware components to identify any issues. If any issue is found, it could be the reason why Migration Assistant is not working. It is advisable that you run Apple Diagnostics on both Macs.
How to use Apple Diagnostics:
- Unplug all external devices except the keyboard, mouse, display, and power adapter, and shut down your Mac.
- To start Apple Diagnostics:
- Intel Mac: Press the power/Touch ID button and immediately hold down the D key until you see a progress bar or the language selection screen.
- Apple Silicon Mac: Turn on the Mac and continue to hold down the power button until you see the Startup Options window. Then press the Command + D keys.
- Apple Diagnostics will automatically run the tests, and once completed, it will provide a reference code of a detected issue that you can use to find more information here.
Contact Apple Support
Reaching out to Apple Support or a certified technician can provide professional guidance to resolve the Migration Assistant not working issue. They can walk you through troubleshooting steps and ensure your data transfer is successful.
Conclusion
This article is a comprehensive guide to resolving Migration Assistant not working issues. It covers the most common problems you might encounter during the data transfer process and provides corresponding solutions. In some cases, a combination of solutions may be necessary.
Before restarting the file migration, uninstall any unnecessary applications and delete unwanted data to minimize the risk of Migration Assistant failing or freezing. For a quick and thorough cleanup, BuhoCleaner is an ideal choice.
Cassie has been writing about technology for her entire career life - over 5 years. She enjoys diving into how Apple products work and then breaking it down in a way anyone can understand.